Windows activation keys are licenses that authenticate the use of the Windows operating system. When you purchase a Windows operating system from a seller, it includes a genuine activation key. However, it can be concerning if the activation key does not work when you try to activate Windows with it. This issue can occur due to various reasons, such as a slow internet connection, using the wrong activation key, or other factors. In this article, we will explore why activation keys may not work and provide the best ways to resolve this problem.
How to Fix Activation Key Not Working in Windows
If you installed the windows operating system on your Device, you need to activate windows with a key after installation. But when you input the activation key, it’s not activated. You will see a message like the following image – the product key didn’t work. Please check it and try again, or enter a different key.

This unwanted massage you can see for many reasons. On the report of the problem, we have studied from our end and got some best solutions to solve the problem, which you have seen as viewed below:
- Purchase a Valid key from the verified seller
- Don’t use a Free key or third-party tool to activate windows
- Check If Windows Is Already Activated
- Make sure your Device is connected to the Internet
- Make sure you have matched Windows 11 key
- Get a Genuine key From Microsoft Store
- Use Command Prompt to Activate Windows
- Make sure the product key you used in One PC
- Run Windows Activation Troubleshooter
- Scan and Repair System Files with SFC
- Deactivate Windows and Activate it Again
Now, We will share the best 11 ways you can apply to fix if your activation key not working in Windows 11. Let’s jump into the steps:
1. Purchase a Genuine Key from the Verified Seller
Officially Microsoft has some specific resellers around the world. They have permission to able to resell the windows product keys. Nowadays, we see a lot of companies selling Windows keys on their website. Some unscrupulous companies regularly cheat by selling fake license keys. Make sure you purchase an original license key from the authorized reseller.
2. Don’t use a Free Key or Third-party Tool to Activate Windows.
Far from using a free key can fix the activation key not working problem. You will get free windows keys from many websites and social media. Most of the keys need to be legit and updated. Also, some keys have limited time access. While you are using free keys, those third-party tools, this is a reason your windows key is not working. If you avoid using those free keys, you can also release the problem. The solution is to use a genuine key from a reputed and authorized seller.
3. Check If Windows Is Already Activated
If you already activate windows 11 with a genuine key on your Device, you can’t be able to activate it again. To check the windows activation availability, you need to check the following setting:
- Go to the start menu and click on the Settings option.
- Click on the Update & Security menu from the screen.
- Then select the Activation option from the left sidebar.
- You will see which version of Windows is already activated on your Device here.

4. Make Sure your Device is Connected to the Internet
In the meanwhile of activation Winodow 11, you need a high-speed internet connection. When you input the Windows 11 activation key, if the Device has a low-speed internet connection or disconnected the Internet, you can’t be able to activate Windows. In that case, you need to fix the internet issue. Check your router cable port and restart it to fix the internet issue.
5. Make Sure you Have Matched Windows 11 Key
Microsoft provides different activation keys for different versions. Moreover, individual keys work for only individual Devices. You can’t activate windows with a different version key. That means you can’t activate Windows 11 with Windows 10 keys. So double-check which version of keys you are using. To fix the problem, input valid Windows 11 keys during the activation session.
Note: If you don’t have a Windows 11 license key, get it from our store at a low price.
6. Get a Genuine key From Microsoft Store
If your activation key is not working, you can get a genuine key from the Microsoft App store. To get the keys, follow the steps:
- Go to the Windows update setting by clicking the following options: Start > Settings > Update & Security
- Select the Activation options from the left sidebar.
- Select Go to the storage options and entire inside the Microsoft store.
- You can buy a genuine key from the store.
7. Use Command Prompt to Activate Windows
If your Windows 11 keys do not work in a typical process, you can activate them using the command prompt. To get access to the Windows CMD prompt, follow the steps:
- Go to the taskbar and type CMD in the search box. You can see the CMD prompt and click on the open option.
- You will see a folwing interface and write – slmgr /ipk <Windows activation key>

- You must input your 25-digit windows Valid license keys instead of the Windows activation key.
- Press enter button to activate windows 11 or 10 on your Device.
8. Make Sure the Product Key you Use is One PC
When you purchase a windows license key, ensure how many devices you can use. If you confirm that the key you buy is for one Device, then you can’t use the key for more than one Device.
By mistake, if you are already using the key, you need to uninstall the product key from the Device. Otherwise, you need to purchase a new key.
Note: If you need a key, visit our store to purchase cheap windows 11 key.
9. Run Windows Activation Troubleshooter
If these methods do not activate the Windows key, you can try it by running the Activation Troubleshooter. Windows 10 & 11 users face different settings to using the Troubleshooter features.
Windows 10
Follow the process if you are a windows 10 user:
- Go to the taskbar and click on the windows start menu. Select the Settings option from the sidebar.
- From the next window select Update & Security and select the Activation option from the left sidebar.
- You will see a Troubleshoot option, and you need to click on it to solve the problem.
Windows 11
If you are Windows 11 user, Navigate and click on the following options – Start > Settings > System > Activation.
By following these steps, you may solve the windows activation issue. If something else is needed, jump into the following.
10. Scan and Repair System Files with System File Checker(SFC) With the Command Prompt
If your computer device has an error or corrupted file, it is a reason your activation key is not working. You can check the files and fix them by running SFC with CMD. To do this process, follow the steps:
- Press Windows + R key from the keyboard and type CMD on the search box
- Press Ctrl + Shift + Enter to run Command Prompt as administrator.
- Copy and paste sfc /scannow according to the following screen and the command will automatically scan and solve the problem on your PC.

11. Deactivate Windows and Activate it Again
You can release from the Windows activation process by deactivating and activating the process. CMD prompt help you to do this whole process. Just follow the steps to do the process:
- To access the Command prompt, type CMD on the search box and click on the open option. You will see a window like the following interface.
- Then type wmic path SoftwareLicensingService get OA3xOrginalProductKey and press Enter to find your product key.

- On the next step, type slmgr.vbs /upk on the command and press Enter to uninstall the product key.
- To activate the product key again, go to the command and type slmgr /ipk<Windows activation key> and hit the enter button.

Note: Make a copy of your activation key before uninstalling the product key.
Summary
After purchasing a windows product during the activation period, it isn’t very pleasant if the activation key is not working on your Device. Sometimes you can’t recover the problem in the normal rebooting process. This blog post has already described the best ways to fix the activation problem of windows 10 or 11. We hope you benefit from our process and can activate your windows 10/11 on your Device.


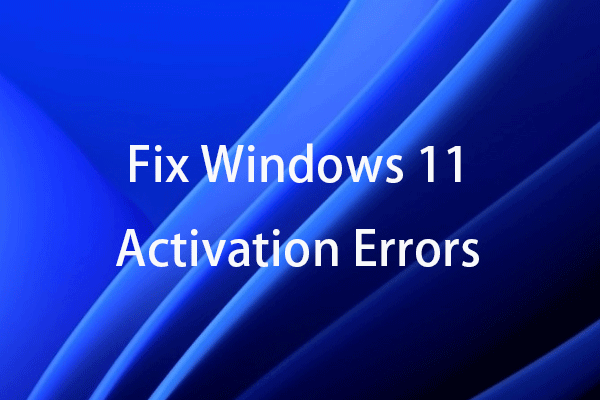
Thanks for sharing. I read many of your blog posts, cool, your blog is very good.