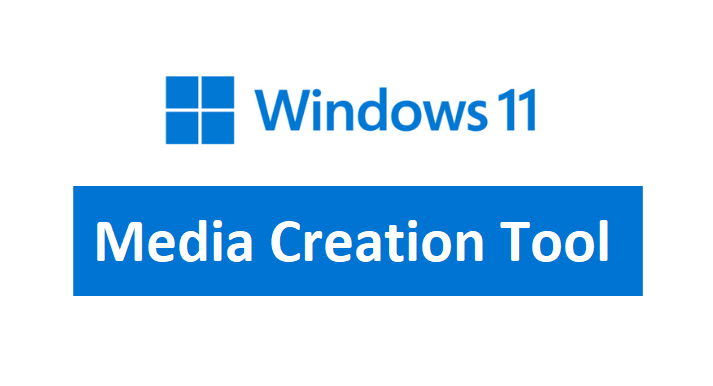Microsoftの無料の実行可能ファイルは、USBドライブまたはDVDから対応するPCにWindows 11をインストールするのに役立ちます。
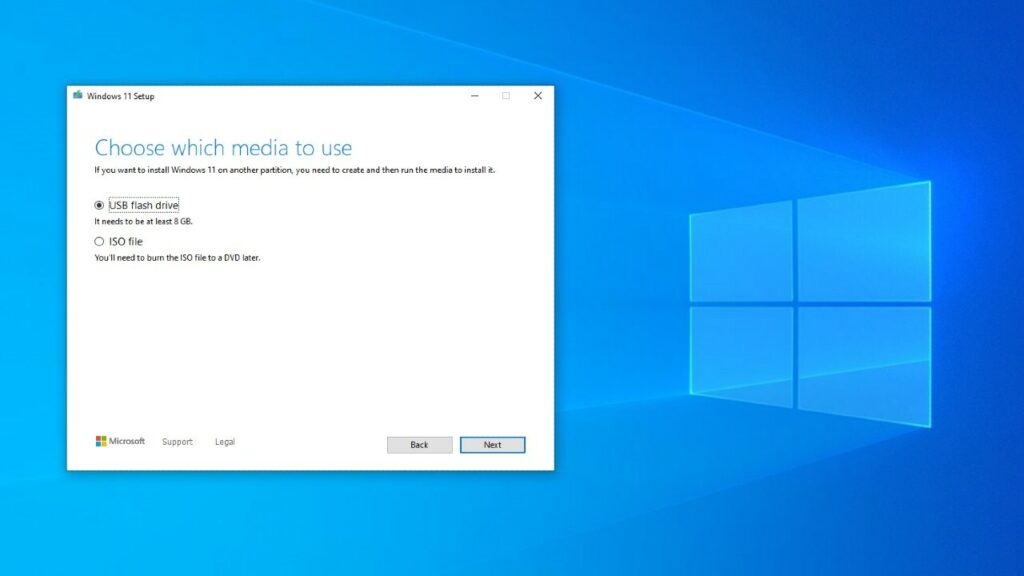
現在のコンピューターでWindows 11 にアップグレードしたい、または異なるPCに新しくインストールしたい場合、MicrosoftのWindows 11メディア作成ツールをインストールできます。これを使用して、ブート可能なUSBドライブにコピーするか、DVDに書き込むことができるインストールファイルを作成できます。
Microsoftは互換性のあるWindows 10 マシンにWindows 11を段階的に展開していますが、それは更新があなたに届くまで数週間、または数ヶ月かかる可能性があることを意味します。新しいOSをインストールする急ぎがない場合、PCで利用可能になるのを待つことができます。しかし、すぐにアップグレードしたい場合、メディア作成ツールが最適です。以下にその動作方法を示します。
互換性のチェック
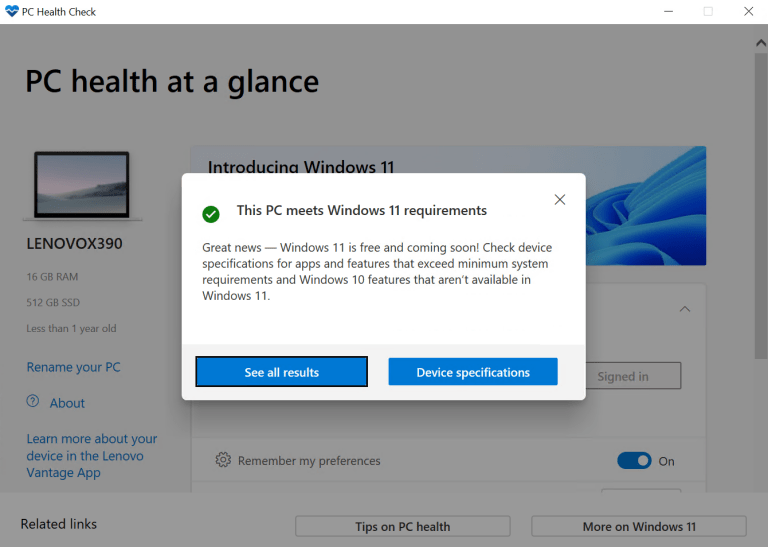
Windows 11をインストールするには、お使いのコンピューターは新しいオペレーティングシステムの最低要件を満たす必要があります。あなたのコンピューターが互換性があるかどうか確認できるかどうか分からない場合は、MicrosoftのPC Health Check Toolをダウンロードして実行して確認してみてください
Windows 11 Specifications page(Opens in a new window)に移動し、下にスクロールして Check for compatibility セクションが表示されるまでスクロールします。Download PC Health Check Appリンクをクリックしてプログラムをインストールします。アプリを開き、Check now ボタンをクリックします。メッセージが表示され、あなたのPCが要件を満たしているかどうかをお知らせします。
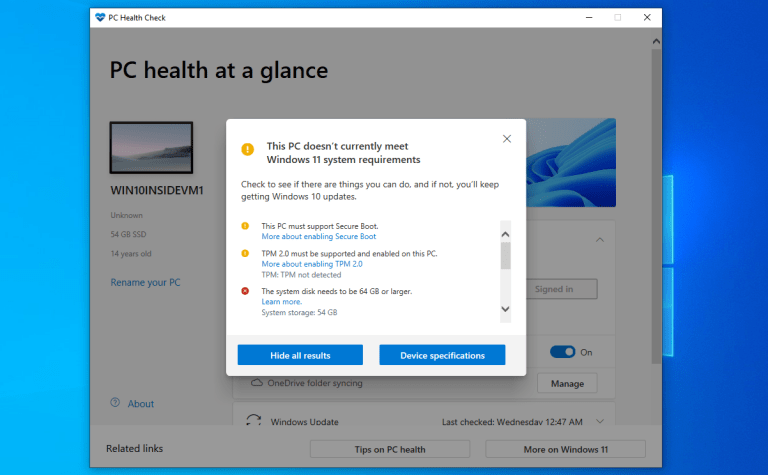
あなたのPCが要件を満たさない場合、このアプリはなぜ現在システム要件を満たさないのか、具体的な問題がリストアップされている形で説明します
メディア作成ツールをダウンロードしてください。
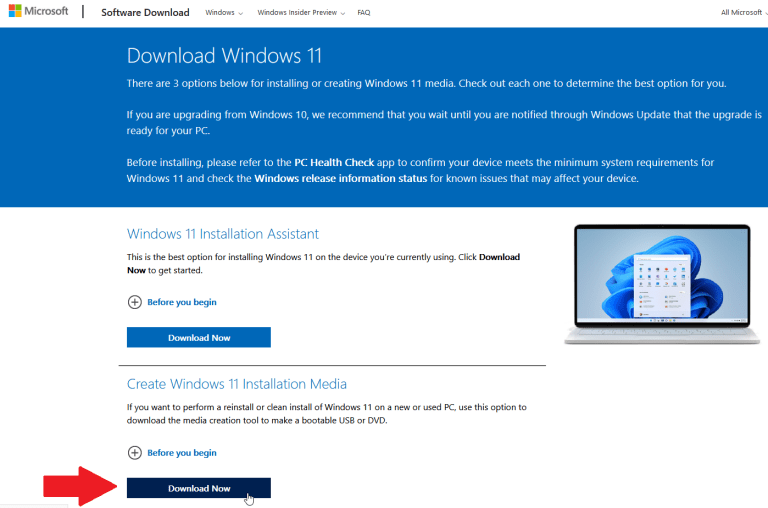
問題がない場合、互換性のあるどのコンピューターからでも (Windows 11をインストールするPCである必要はありません) MicrosoftのDownload Windows 11 page(Opens in a new window) ページを開いてください。
その後、オペレーティングシステムをインストールするための3つの選択肢が与えられます。インストールアシスタント、インストールメディア、またはディスクイメージ(ISOファイル)を使用できます。 Create Windows 11 Installation Media セクションにスクロールダウンし、 Download Nowをクリックしてください。
メディアの種類を選択してください。
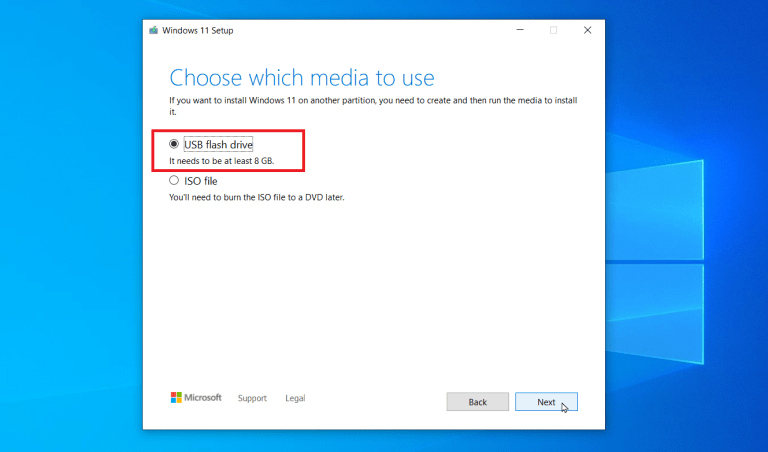
セットアッププロセス中に、ライセンス規約を受け入れるように求められ、次にWindows 11の言語とエディションを確認するように求められます。その後、どの種類のメディアを使用するかを尋ねられます:少なくとも8GBのスペースを持つUSBドライブ、またはその後DVDに焼くことができるISOファイル。USBドライブを選択する場合、ドライブがコンピューターに接続されていることを確認してください。Nextをクリックしてください。
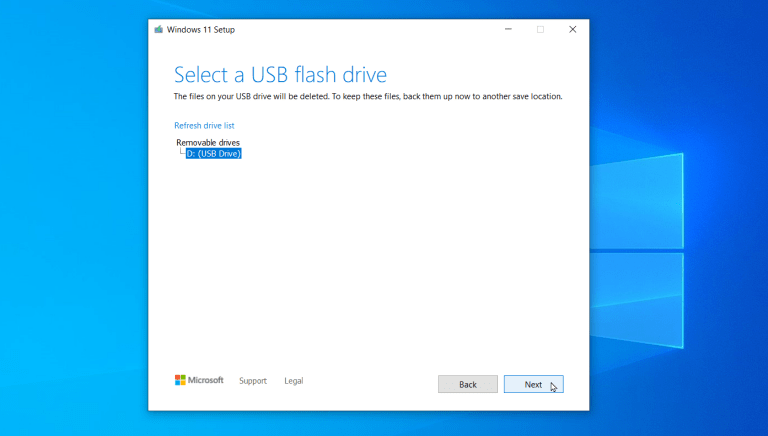
正しいUSBドライブが選択されていることを確認してください、特に複数のリムーバブルドライブがコンピューターに接続されている場合。Nextをクリックしてください。ツールはWindows 11をUSBドライブにダウンロードし、インストールメディアを作成します。プロセスが完了したら、Finishをクリックしてください
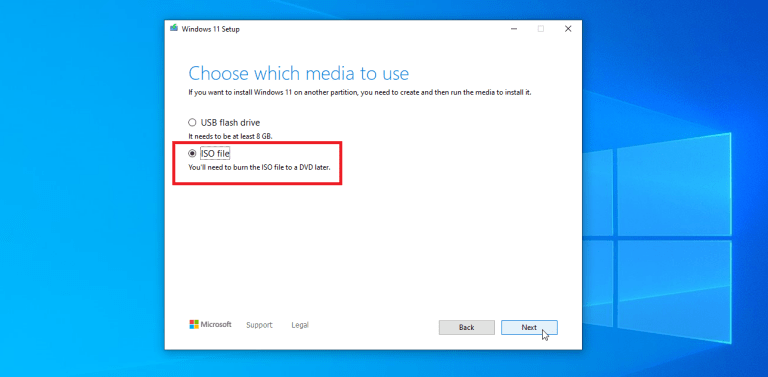
代わりにDVDを使用することを希望しますか?
どのメディアを使用するかを選択する画面で、ISOファイルオプションを選択し、Nextをクリックします。ファイルをダウンロードするフォルダを選択し、ファイルの名前をより具体的なものに変更します、例えば ‘Windows 11.iso’ などです。Save をクリックし、ファイルが選択したフォルダにダウンロードされるのを待ちます。
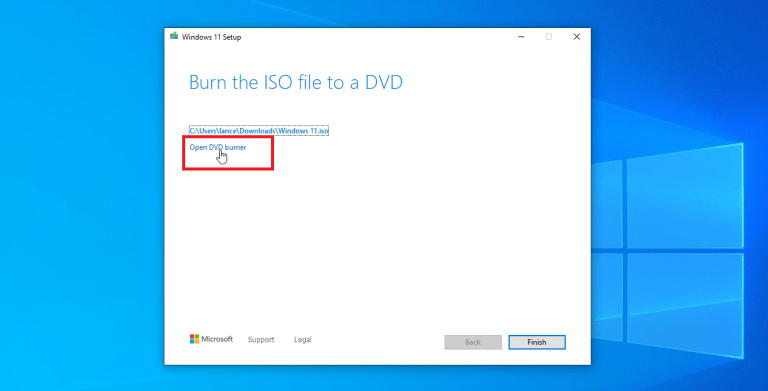
プロセスが終了したら、プログラムはISOファイルをDVDに書き込むかどうかを尋ねます。ファイルをすぐに書き込む場合は、 Open DVD burnerリンクをクリックしてください。これを別の時間に行うこともできます。ファイルの場所をメモしておくと、後で見つける場所を知っています。
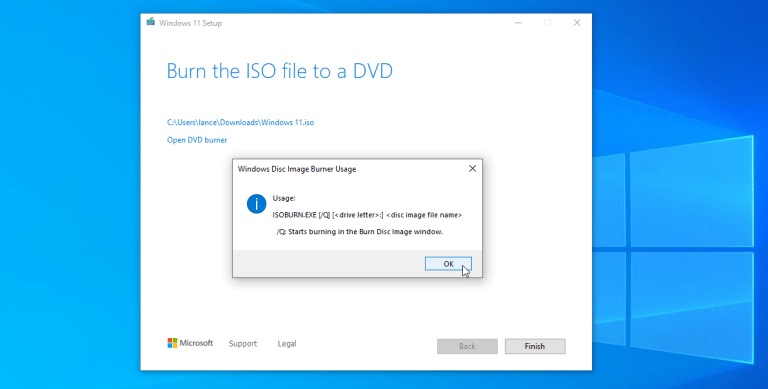
Microsoftは組み込みのDisc Image Burnerツールを開く代わりに、コマンドプロンプトからツールを使用するための実行可能ファイルの名前とパラメーターを表示するダイアログボックスを表示します。メッセージを閉じるためにOKをクリックし、次にMedia Creation Toolを閉じるためにFinish をクリックします
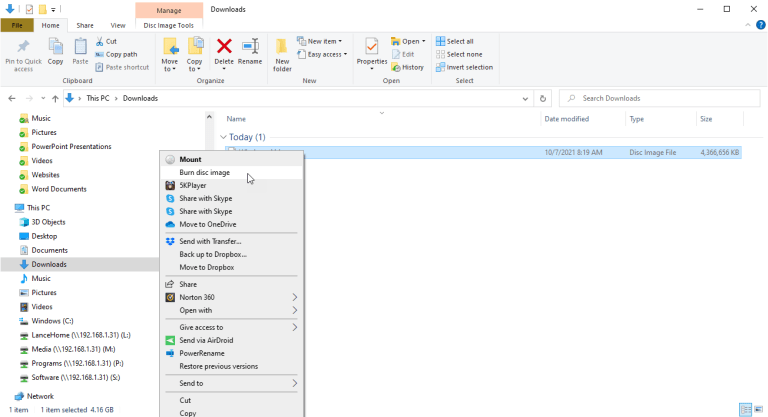
Image Burnerツールのコマンドラインバージョンを使用することもできますが、もっと簡単な方法があります。PCのディスクトレイに書き込み可能なDVDを入れます。ファイルエクスプローラーを開き、Windows ISOファイルを右クリックし、 Burn disc image コマンドを選択します。
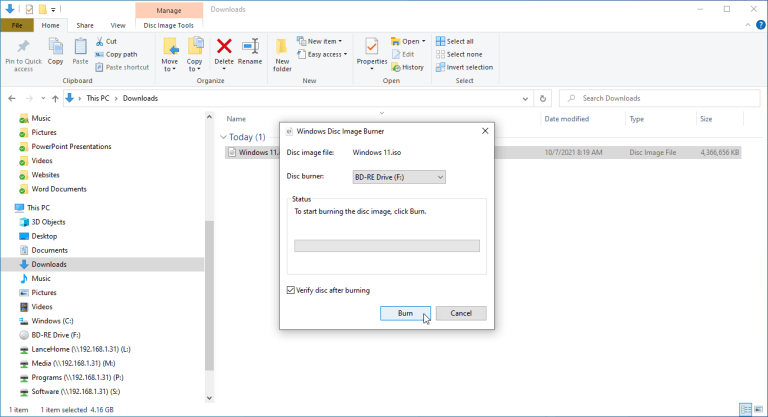
複数のDVDドライブがある場合、正しいDVDドライブを選択します。書き込みが正しく行われたことを確認したい場合は、 Verify disc after burningのボックスをチェックします。Burnボタンをクリックします。プロセスが完了したら、Disc Image Burnツールを閉じます。
Windows 10からWindows 11へのアップデート
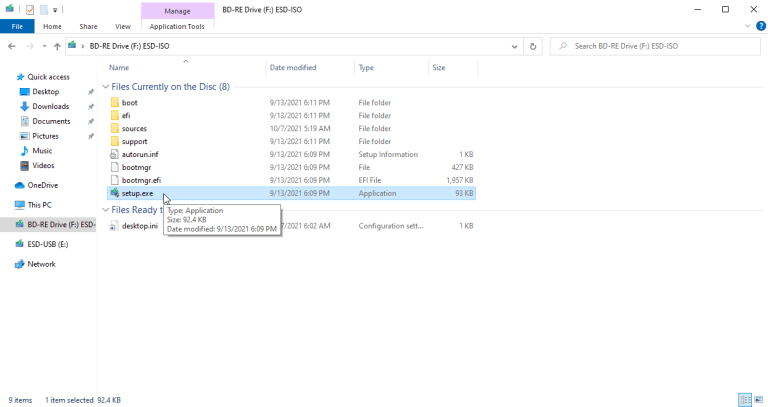
さて、Windows 11をインストールする時が来ました。まず、Windows 10から新しいOSにアップグレードしたいとしましょう。そのPC上でWindows 10にサインインし、USBドライブまたはDVDをコンピューターに挿入します。USBドライブまたはDVDのファイルに移動し、setup.exeファイルをダブルクリックします。
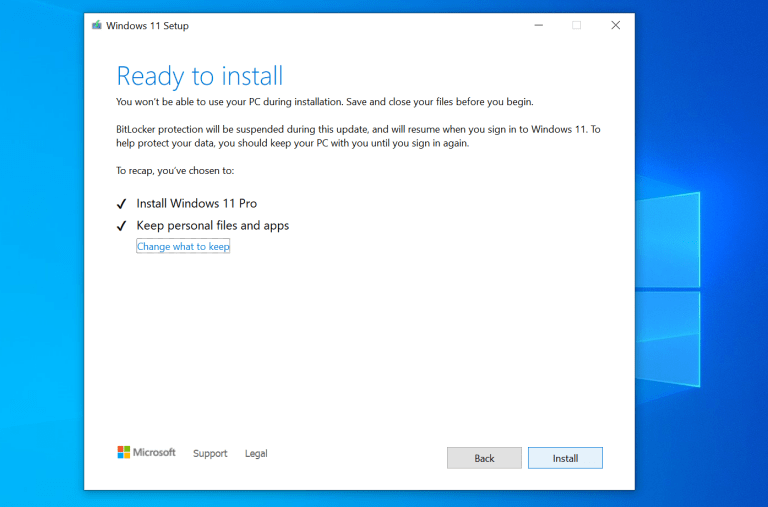
Microsoftは保持されるファイルと設定を通知し、インストールされる内容を要約します。Nextをクリックし、ライセンス規約を受け入れ、次にInstallをクリックします。Windows 11がアップグレードを実行し、その後再起動します。サインインし、Windows 11が正常に起動するはずです。
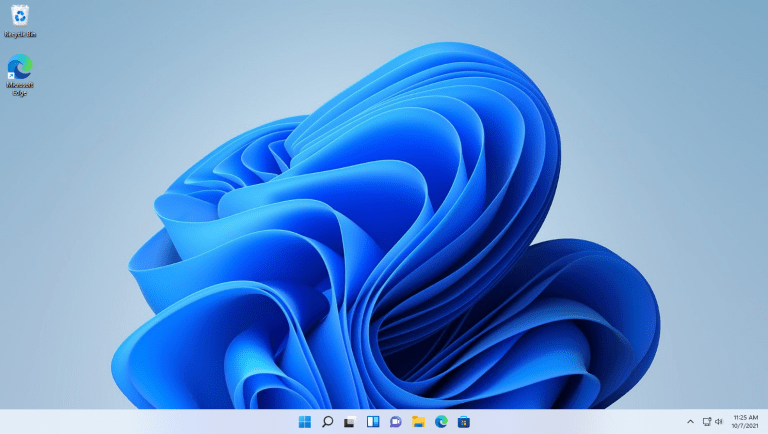
ゼロからWindows 11をインストールする
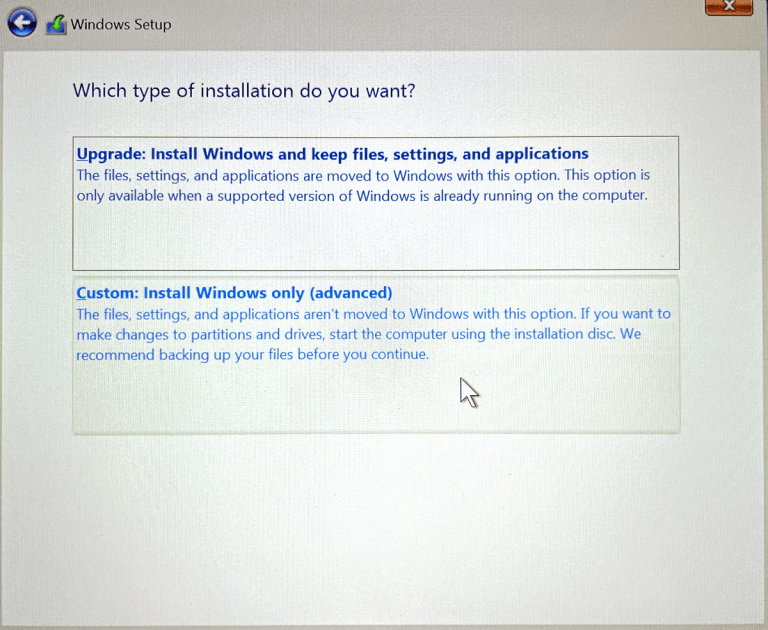
または、Windows 11を新たにインストールしたい場合があります。この場合、オペレーティングシステムがインストールされていないコンピューター、または単純に削除したいOSがあるコンピューターを使用できます。USBドライブまたはDVDをコンピューターに挿入し、電源を入れます。コンピューターのブートメニューにアクセスするための適切なキーを押します。USBドライブまたはDVDを選択します
Windows 11のインストールとセットアップが自動的に開始されるはずです。最初の画面では言語、時間、キーボードが確認されます。Nextをクリックし、次にInstall Nowをクリックします。プロダクトキーを入力するか、現在持っていない場合はその画面をバイパスします。Windows 11のバージョンを選択し、インストールのタイプとしてCustom: Install Windows only (advanced) を選択します。
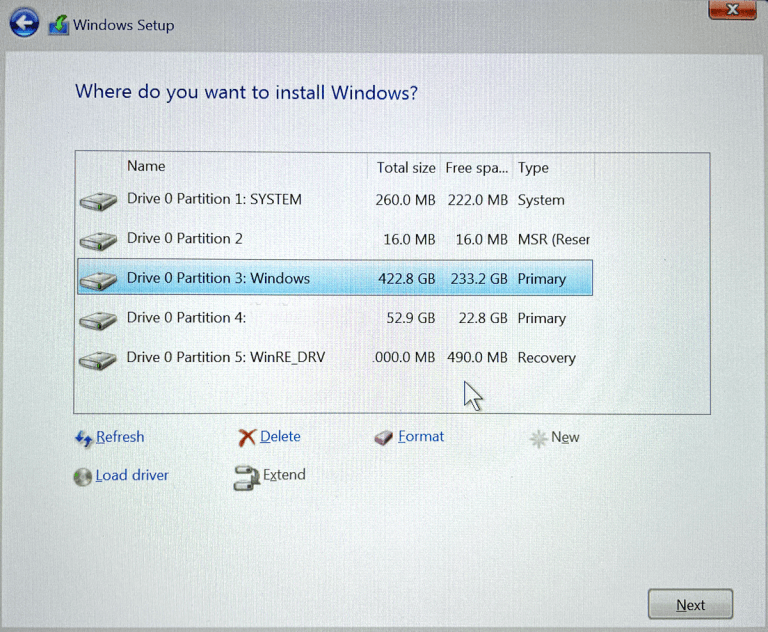
次の画面では、Windowsをインストールする場所を選択します。プライマリーパーティションを選択します。これは、OSが存在しない場合は空のはずです。それ以外の場合は、Windowsのパーティションを選択し、現在のWindowsバージョンをWindows 11で上書きしたい場合はNextをクリックします。
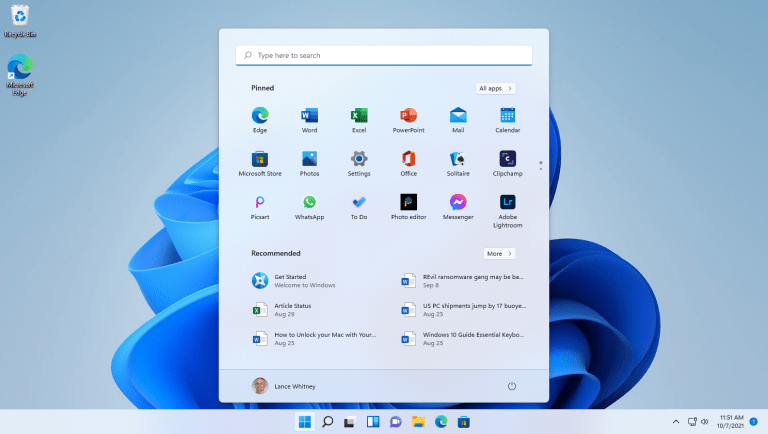
Windows 11がインストールされます。インストールが完了したら、新しいOSを設定する手順に従います。それから、新しいWindows 11環境に入ることができるはずです。
Source: pcmag.com