MacBookでBoot Camp Assistantを使用してWindowsをインストールするプロセスは、もはや奇妙なプロセスではありません。最近、Microsoftは目を引くデザインでユーザーを魅了するWindows 11バージョンを公式に発表しました。MacBookユーザーの好奇心を満たすために、以下はMacBookにWindows 11をインストールする詳細なガイドです。一緒に学びましょう!
現在、Windows 11は、デバイスがTPM 2.0をサポートし(コンピュータに組み込まれたデバイスのハードウェアベースのセキュリティを提供するマイクロチップ)、このオペレーティングシステムをインストールできるようにするために特定の最小構成を満たす必要があります。現時点では、ほとんどのMacBookラインはTPM 2.0をサポートしていますが、比較的弱い構成しか持っていないことがあります。
CPU内のTPM 2.0をサポートするMacのリスト:
| MacBook (Retina, 12-inch, 2017) | Mac mini (2018) |
| MacBook Air (13-inch, 2017) | iMac Pro (2017) |
| MacBook Pro (15-inch, 2016) | iMac (Retina 5K, 27-inch, 2017) |
| MacBook Pro (13-inch, 2016, 4 Port Thunderbolt 3) | iMac (Retina 4K, 21,5 inch, 2017) |
| MacBook Pro (13-inch, 2016, 2 Port Thunderbolt 3) | iMac (21,5 inch, 2017) |
| Mac Pro (2019) |
ただし、心配しないでください。上記のリストにないMacBookモデルを使用している場合でも、以下のステップに従うことができます。私が試して成功したステップです:
必要なソフトウェア:
こちらからWindows 11をダウンロード: ダウンロードリンク
ISOファイル作成アプリケーション – (AnyToISOの提案ソフトウェア)
Windows 11インストーラーのインストール手順
現在、Windows 11はデバイスがTPM 2.0をサポートすることを要求しているため、Microsoftのこの要求をバイパスするためのカスタムISOファイルを作成する方法を見つける必要があります。
Step 1: 新しいフォルダを作成してインストーラーを保存します。私はそれをbuildと名前付けました。
Step 2: Windows 10 ISOファイルを選択します >>> 右クリックして「Open with」 >>> 「Disk Image Mouse」を選択します。
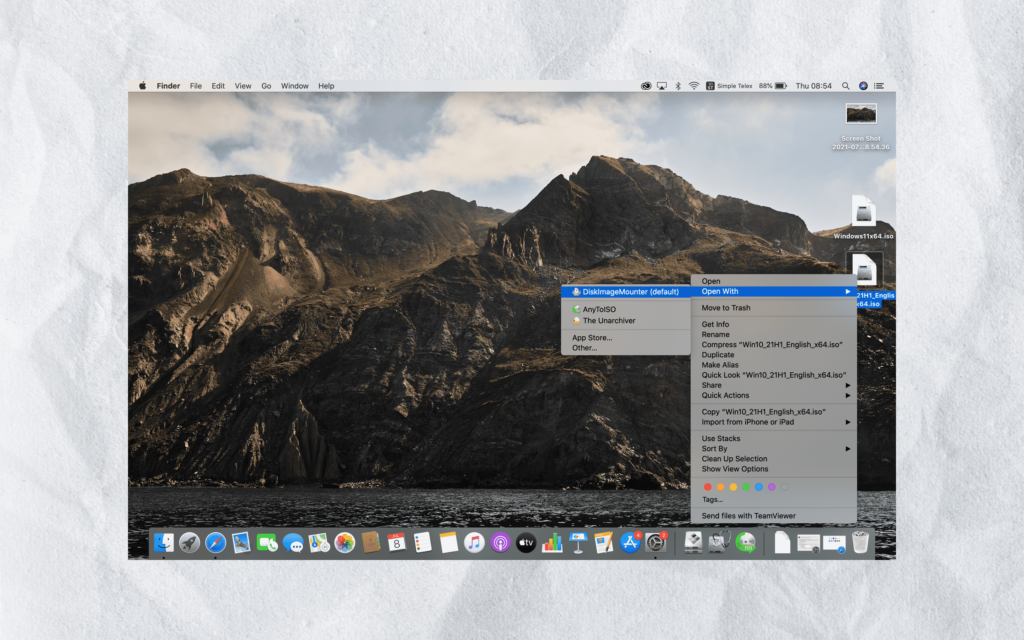
Step 3:開いた「Disk Image Mounter」でファイル全体をコピーします。その後、ステップ1で作成した新しいフォルダに貼り付けます。
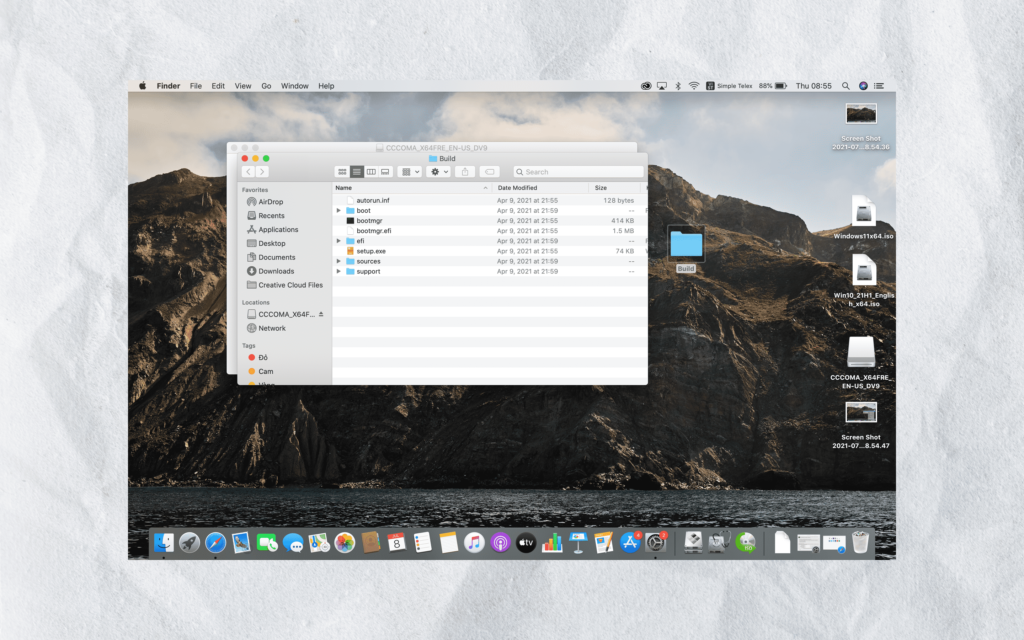
Step 4: Windows 11.ISOファイルを選択します >>> 右クリックして「開くアプリケーションを選択」 >>> 「Dish Image Mouser」を選択します >>> ソースアイテムを選択します >>> install.wimファイルを探し、それをデスクトップにコピーします。
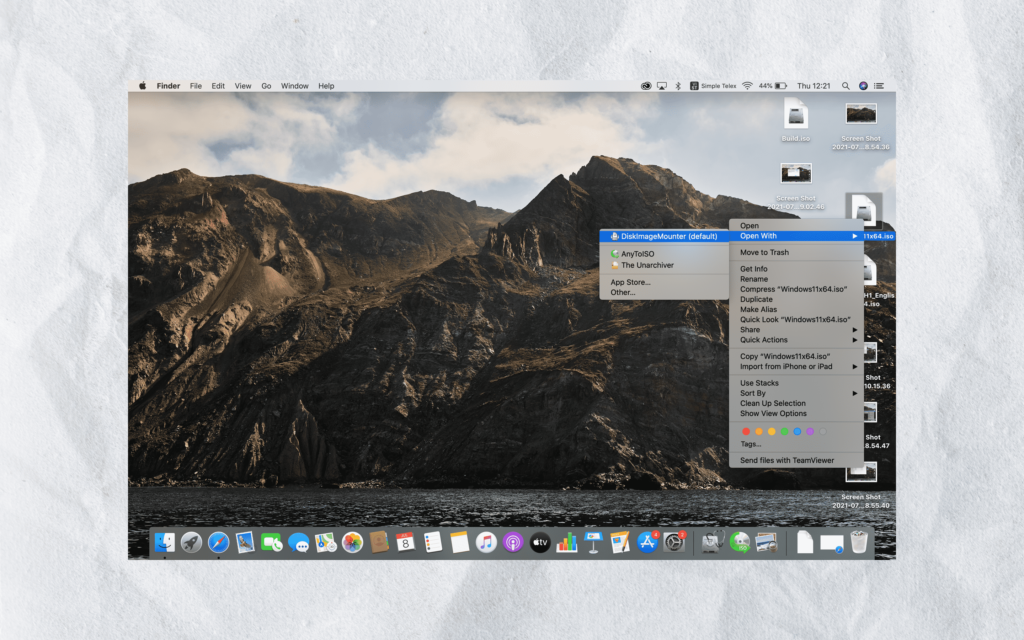
Step 5: デスクトップにコピーしたinstall.wimファイルを選択します >>> get in for >>> 次に、ファイルの拡張子をwimからesdに変更します。
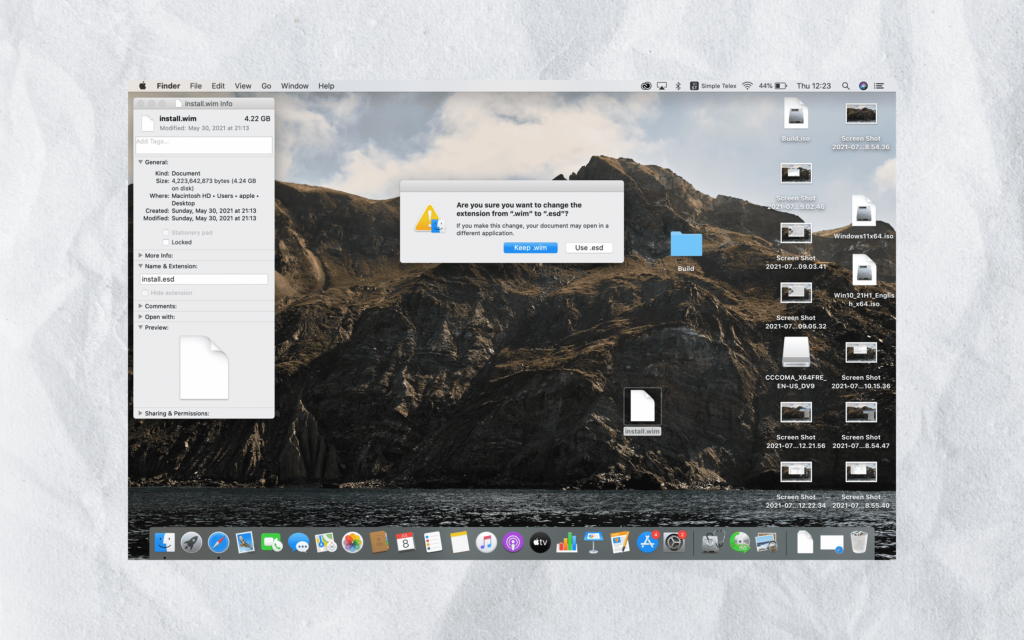
Step 6: ステップ1で作成した「build」フォルダに移動します >>> ソースアイテムを選択します >>> install.wimファイルを見つけて削除し、次にステップ5で変更したinstall.esdファイルをコピーします。
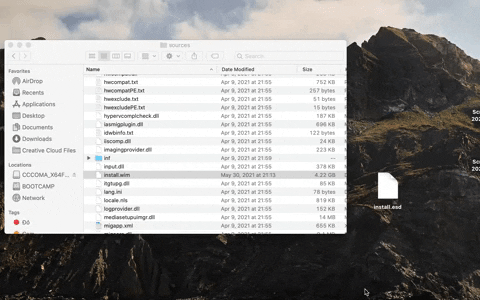
Step 7: AnyToISOアプリケーションを起動します >>> フォルダをISOに選択します >>> ソースフォルダを選択してフォルダを参照します >>> 以前に作成したデスクトップ上のBuildフォルダを選択します。
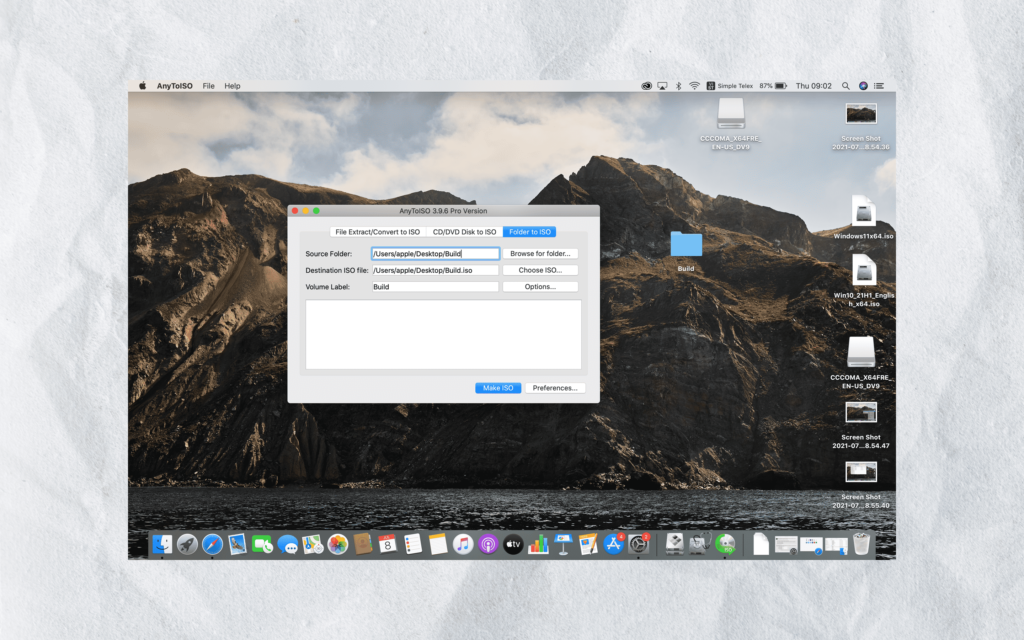
Step 8: 「Make ISO」をクリックし、アプリケーションがISOファイルを作成するのを待ちます。アプリケーションが実行を完了したら、インストーラーの作成が完了です。
Steps to install windows 11
Step 1: Spotlightまたはアプリケーション\ユーティリティのパスを見て、Boot Camp Assistantを開いてください。歓迎インターフェースでNextボタンを押してください。
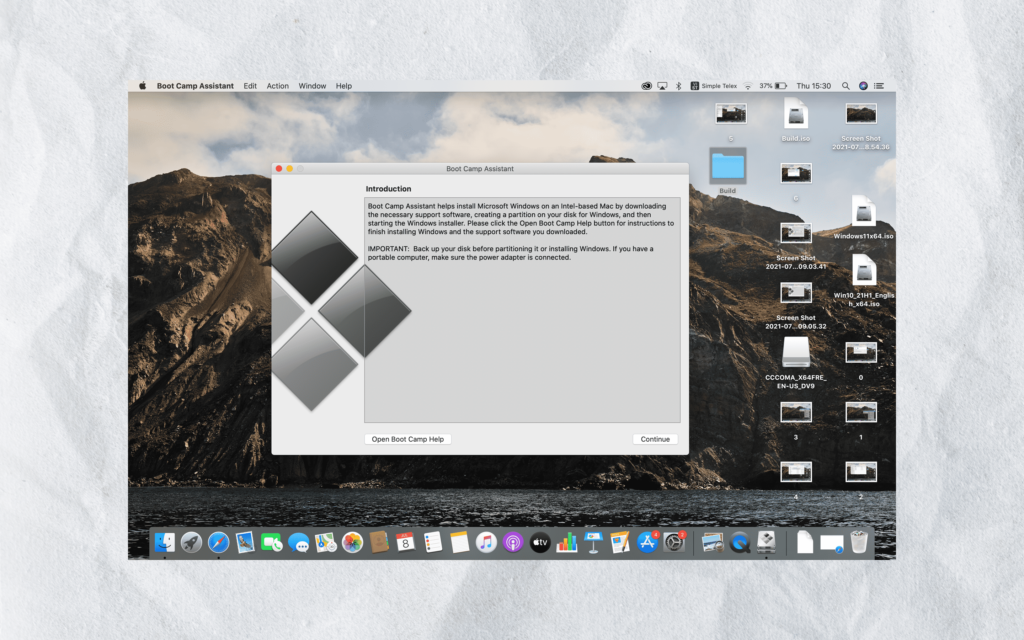
Step 2: ISOイメージセクションで、「選択」ボタンを押し、上記で作成したWin 11のISOファイルを指定してください。MacとWinのためのパーティションを希望するスペースに合わせて分割して、次に進んでください。
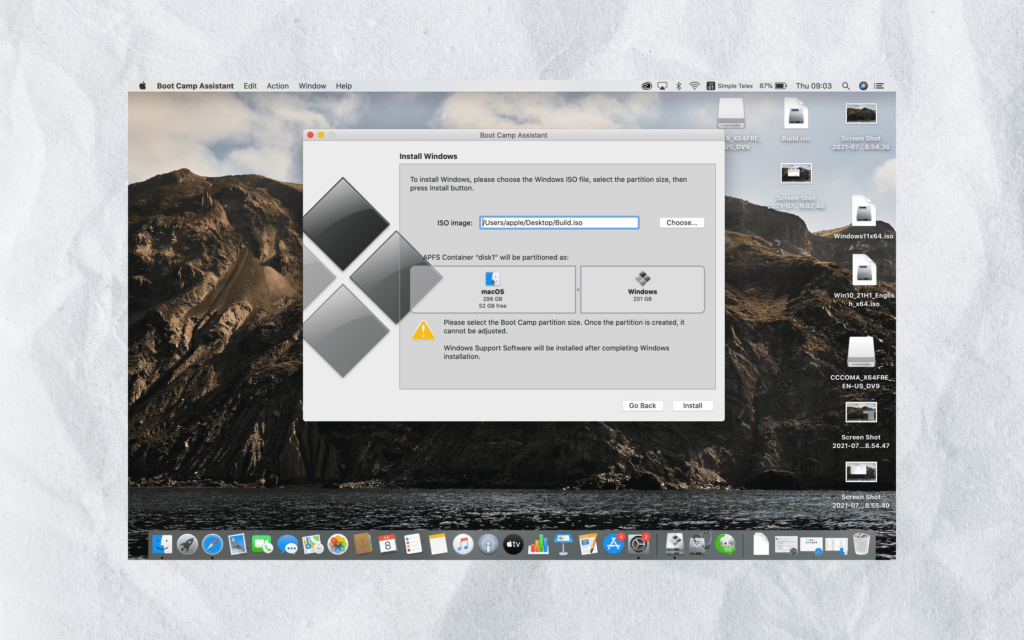
Step 3: マシンがインストーラーを作成し、AppleのホームページからBootCampドライバーをダウンロードするのを待ってください。
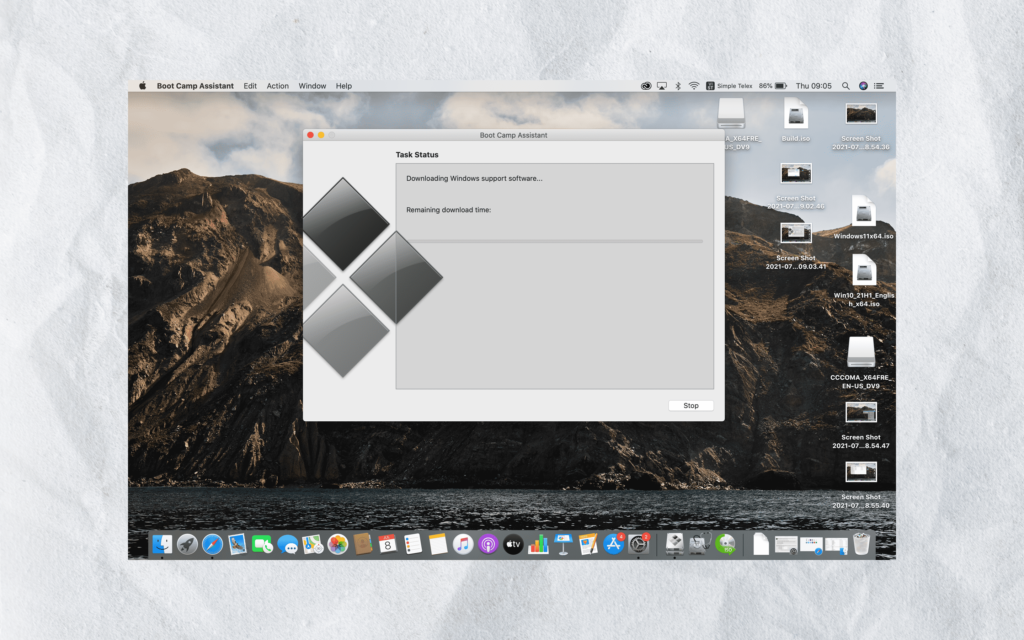
Step 4: マシンがWindows 11のインストール画面を表示したら、基本的な設定を行うだけです。ここではWin 11 Proのバージョンを選択します。
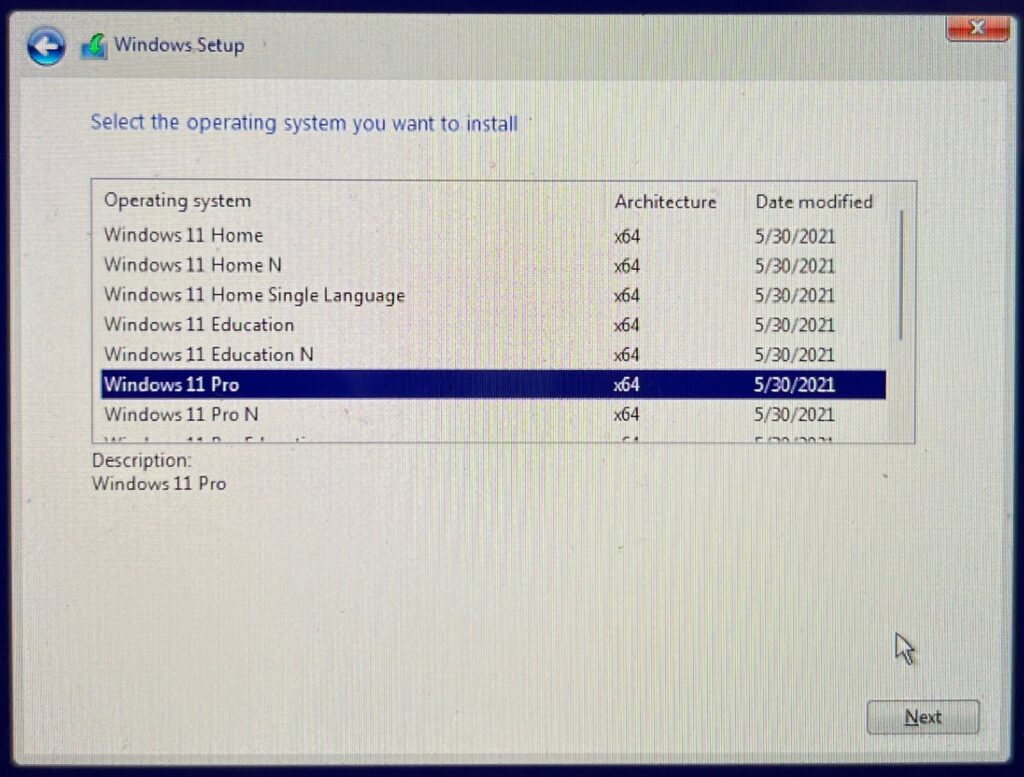
Step 5: インストールが完了すると、コンピュータは自動的にWindowsに再起動します。その後、ユーザー名、パスワード、更新オプションなどの基本的な設定を手動で行います。
Step 6: デスクトップ画面で、Boot Campはハードドライブから読み込まれます。次へボタンを押すだけでOKです。完了したら、コンピュータは再起動を要求し、それを行うことで設定が完了します。これで終わりです。
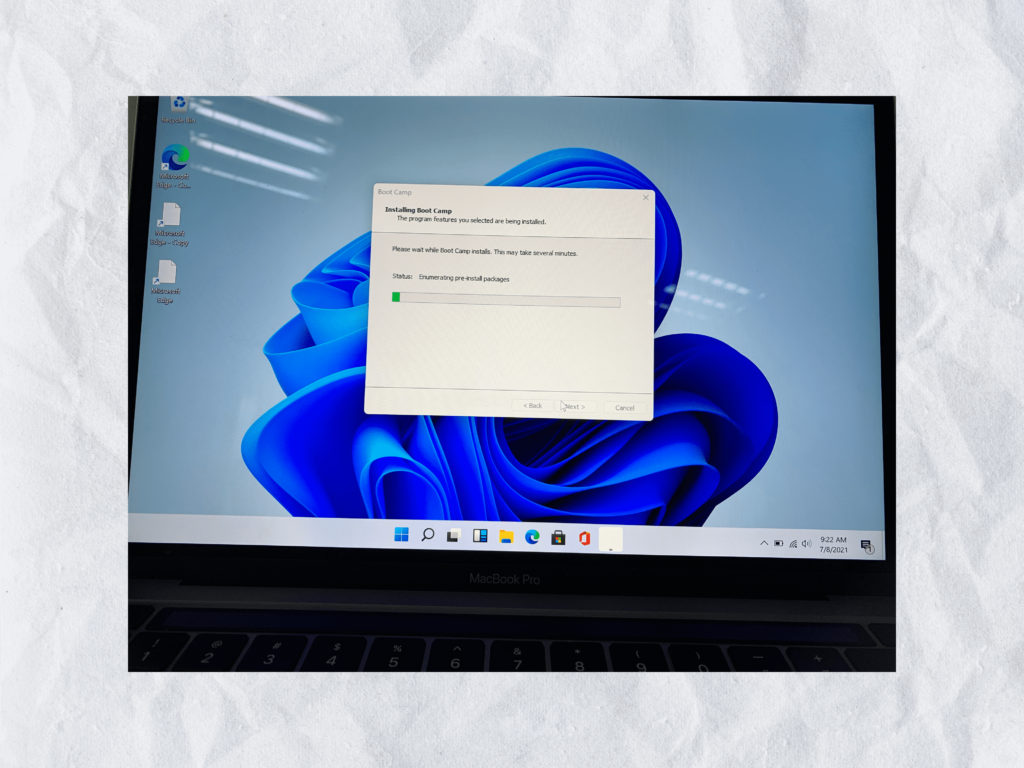
Step 7: MacとWindowsの両方がインストールされている場合、通常、直前に起動したオペレーティングシステムに自動的に起動します。再び選択する方法は以下の通りです:
電源ボタンを押しながらAlt(option)ボタンを押し続けます。選択肢として複数のパーティションが表示され、好きなものを選択できます。
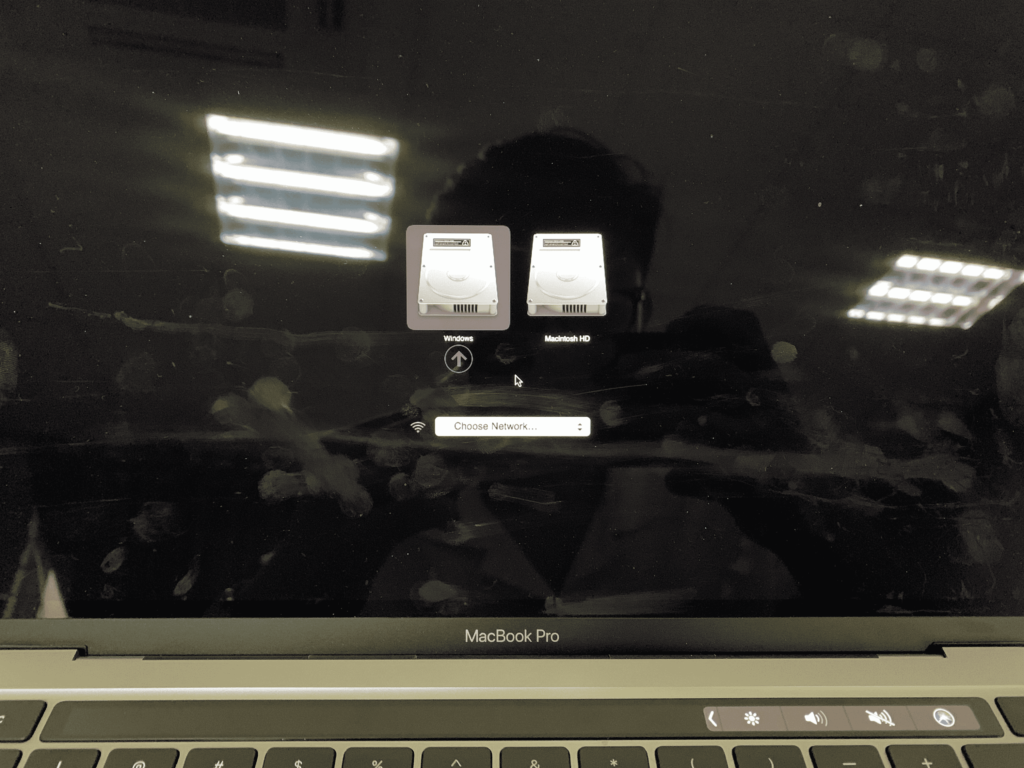
Mac OSで、「システム設定」内の「スタートアップディスク」を開き、左下隅でロックを解除し、電源を入れるときに自動的に実行したいオペレーティングシステムを選択し、再起動ボタンを押します。
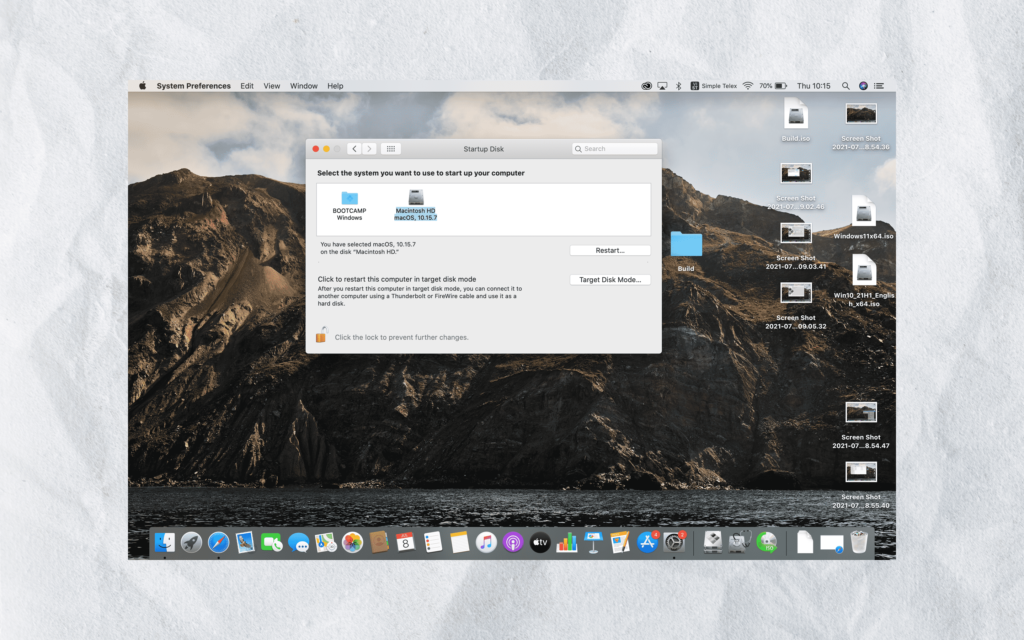
macOSをすべて削除してWindowsだけを使用したい場合は、上記の方法でWindowsインストール用のUSBを作成します。その後、USBから起動してWindowsをインストールし、すべてのパーティションを削除して、好みに応じて再作成します。


