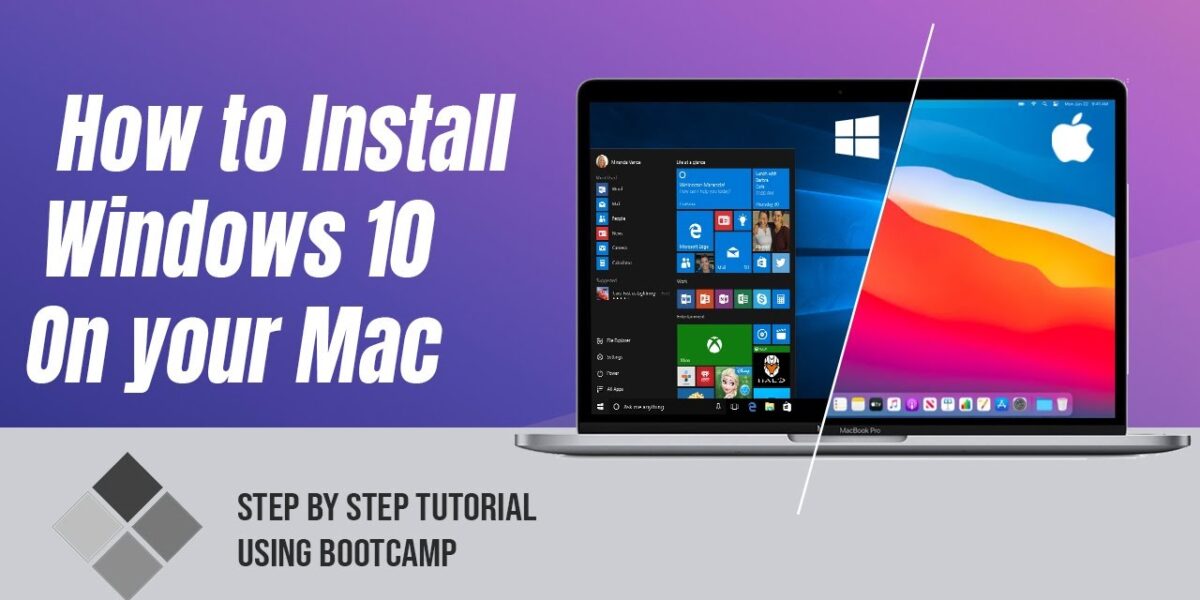MacにBoot Camp Assistantを使用してWindows 10をインストールする手順は以下の通りです
Boot Campを使用すると、MacにMicrosoft Windows 10をインストールし、Macを再起動する際にmacOSとWindowsを切り替えることができます。
もっと詳しくは、Appleのウェブサイトで読むことができます: https://support.apple.com/en-gb/HT201468
Boot Campには、Intelプロセッサーを搭載したMacが必要です。
- 2015年以降に発売されたMacBook
- MacBook Air introduced in 2012 or later
- 2012年以降に発売されたMacBook Pro
- 2012年以降に発売されたMac mini
- 2012年以降に発売されたiMac
- iMac Pro (全てのモデル)
- 2013年以降に発売されたMac Pro
- 最新のmacOSのアップデートには、Boot Camp Assistantのアップデートも含まれることがあります。Boot Camp Assistantを使用してWindows 10をインストールします。
Macの起動ディスクには64GB以上の無料ストレージスペースが必要です。
- Macには最低64GBの無料ストレージスペースがあってもかまいませんが、最良のエクスペリエンスを提供するには最低でも128GBの無料ストレージスペースが必要です。自動的なWindowsのアップデートには、それ以上のスペースが必要です。
- iMac ProまたはMac Proに128GB以上のメモリ(RAM)が搭載されている場合、起動ディスクには少なくともMacのメモリと同じだけの無料ストレージスペースが必要です。
.Windowsをインストールするために外部のUSBフラッシュドライブが必要です。そのフラッシュドライブのストレージ容量は16GB以上である必要があります。ただし、Windowsをインストールするためにフラッシュドライブが必要ないMacを使用している場合は、除外されます。
MacにWindowsをインストールする場合、64ビットバージョンのWindows 10 HomeまたはWindows 10 Proのディスクイメージ(ISO)または他のインストールメディアが必要です。MacにWindowsを初めてインストールする場合、これはアップグレードではなく、完全なバージョンのWindowsである必要があります。
- WindowsのコピーがUSBフラッシュドライブに入っているか、Windowsのプロダクトキーがありインストールディスクがない場合、MicrosoftからWindows 10のディスクイメージをダウンロードしてください。
- WindowsのコピーがDVDに含まれている場合、そのDVDのディスクイメージを作成する必要があるかもしれません。



MacにWindows 10をインストールする方法
Windowsをインストールするには、Macに含まれているBoot Camp Assistantを使用してください。
1. セキュアブート設定を確認してください。
セキュアブート設定を確認する方法を学びましょう。デフォルトのセキュアブート設定はFull Securityです。それをNo Securityに変更した場合、Windowsをインストールする前にFull Securityに戻してください。Windowsをインストールした後は、セキュアブート設定をどのように設定しても、Windowsから起動する能力に影響を与えることはありません。
2. Boot Camp Assistantを使用してWindowsのパーティションを作成します。
Boot Camp Assistantを開きます。これはApplicationsフォルダ内のUtilitiesフォルダにあります。画面に表示される指示に従います。
- USBドライブを挿入するように求められた場合、USBフラッシュドライブをMacに接続します。Boot Camp Assistantはこれを使用してWindowsのインストール用のブート可能なUSBドライブを作成します。
- Boot Camp AssistantがWindowsパーティションのサイズを設定するように求めた場合、前のセクションで述べた最小のストレージスペース要件を覚えておいてください。後でサイズを変更できないため、必要なサイズのパーティションを設定します。
3. Windows(BOOTCAMP)パーティションをフォーマットします。
Boot Camp Assistantが作業を終了したら、MacはWindowsインストーラーに再起動します。インストーラーがWindowsをどこにインストールするか尋ねた場合、”BOOTCAMP”パーティションを選択し、”フォーマット”をクリックしてください。ほとんどの場合、インストーラーは”BOOTCAMP”パーティションを自動的に選択し、フォーマットします。
4. Windowsをインストールします。
インストール中に不要な外部デバイスを取り外し、次に進むをクリックし、画面の指示に従ってWindowsのインストールを開始します。
5. Windows内のBoot Campインストーラーを使用します。
Windowsのインストールが完了したら、MacはWindowsで起動し、「Boot Campインストーラーへようこそ」というウィンドウが開きます。画面の指示に従ってBoot CampとWindowsサポートソフトウェア(ドライバー)をインストールします。インストールが完了したら再起動するように求められます。
- Boot Campインストーラーが自動的に開かない場合、Boot Campインストーラーを手動で開いて、Boot Campのインストールを完了してください。
- MacのThunderbolt 3ポートに外部ディスプレイが接続されている場合、インストール中にディスプレイが最大2分間ブランク(黒、灰色、または青)になります。