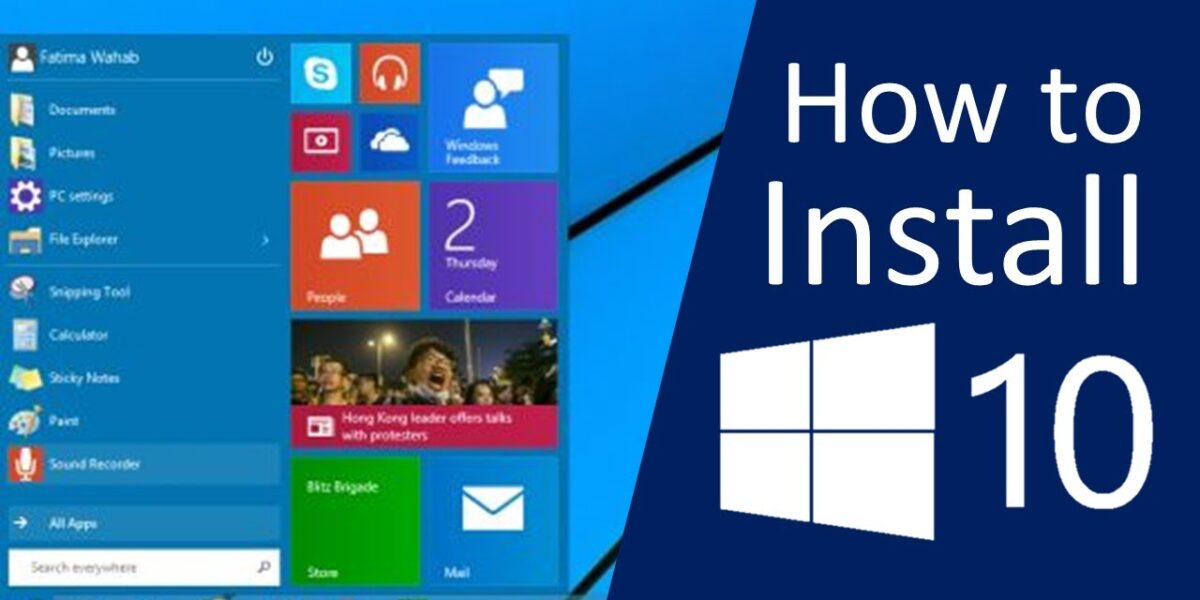(インストールプロセス中に、メールで送信したライセンスを使用してアクティベーションする必要があります。)
方法1:Microsoft のダウンロードリンクを使用して、 Windows 7, Windows 8.1, Windows 10 からWindows 10にアップグレード/クリーンインストールします:
- Windows 10のダウンロードページを開きます。 Windows 10インストールメディアを作成セクションの下にある、Download tool nowのボタンをクリックして、ファイルをデバイスに保存します。
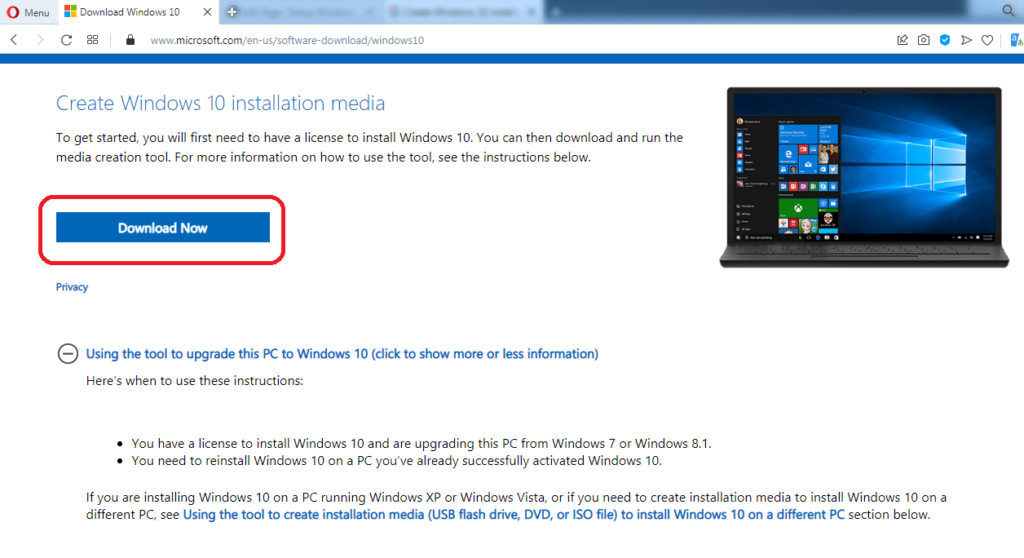
- ツールを起動するために、MediaCreationToolxxxx.exe ファイルをダブルクリックします(このツールを実行するには管理者である必要があります)。
- Microsoftの利用規約に同意するために、Acceptのボタンをクリックします。
- What do you want to do? ページで、Upgrade this PC nowを選択し、次に進みます。
- ダウンロードとインストールが完了すると、このツールはPC上でWindows 10を設定する方法を案内します。
- インストールプロセス中、ツールはアクティベーションのためのライセンスを入力するように求めます。Windows 10をアクティベートするために、購入したライセンスが含まれているメールを開く必要があります。
- Windows 10のインストール準備が整ったら、選択内容とアップグレードを通じて保持されるものの要約が表示されます。アップグレード中に、Keep personal files and appsするか、Keep personal files onlyするか、Nothingを設定するには、Change what to keepを選択してください。
- 開いているアプリやファイルを保存して閉じ、準備ができたらInstallを選択してください
- Windows 10のインストールには時間がかかることがあり、PCが数回再起動することがあります。PCの電源を切らないようにしてください。
[Fix] Media Creation Tool Error 0x80072F8F – 0x20000
Windows 7/8コンピュータからMicrosoftの Media Creation Toolを使用してWindows 10にアップグレードしようとすると、エラー0x80072F8F – 0x20000が表示されることがあります。以下は、その問題を解決しトラブルシューティングする方法です。
There was a problem running this tool We're not sure what happened, but we're unable to run this tool on your PC. If you continue experiencing problems, reference the error code when contacting customer support. Error code: 0x80072F8F - 0x20000
Windows 7 và Windows 8コンピューターでのMedia Creation Toolエラー0x80072F8F – 0x20000を解決するには、TLS 1.1およびTLS 1.2プロトコルを有効にしてください。次の手順に従ってください:
- あなたのシステムが完全に更新されていることを確認してください。
- メモ帳を開いてください
- 以下の行をメモ帳にコピーしてください。Windows Registry Editor Version 5.00
[HKEY_LOCAL_MACHINE\SOFTWARE\Microsoft\Windows\CurrentVersion\Internet Settings\WinHttp] “DefaultSecureProtocols”=dword:00000a00 [HKEY_LOCAL_MACHINE\SOFTWARE\Wow6432Node\Microsoft\Windows\CurrentVersion\Internet Settings\WinHttp] “DefaultSecureProtocols”=dword:00000a00 [HKEY_LOCAL_MACHINE\SYSTEM\CurrentControlSet\Control\SecurityProviders\SCHANNEL\Protocols\TLS 1.1\Client] “DisabledByDefault”=dword:00000000 “Enabled”=dword:00000001 [HKEY_LOCAL_MACHINE\SYSTEM\CurrentControlSet\Control\SecurityProviders\SCHANNEL\Protocols\TLS 1.2\Client] “DisabledByDefault”=dword:00000000 “Enabled”=dword:00000001 - Save the file with a .reg extension — e.g.,
enable_tls.reg - enable_tls.regファイルをダブルクリックしてレジストリに設定を適用してください。確認が求められた場合、はいをクリックしてください。
- Windows 7を使用している場合、Microsoftから KB3140245 パッケージ(TLS 1.1/1.2有効化更新)をダウンロードしてインストールしてください。これはWindows 8では必要ない場合があります。その後、Windowsを再起動してください。
方法2: コマンドプロンプト(CMD)を使用してWindows 10 HomeからProfessionalにアップグレードする
1.管理者としてコマンドプロンプト(CMD)を開いてください:重要な注意事項:アップグレード許可を取得するには「管理者として実行」を選択する必要があります。
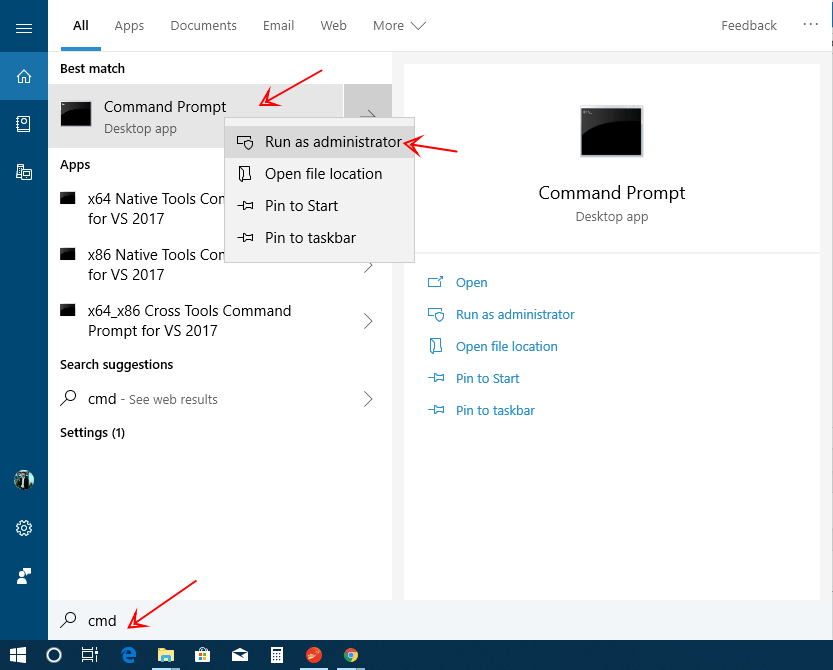
2. 以下のコードをすべてコピーし、コマンドプロンプトに貼り付けてからEnterキーを押してください(これはMicrosoftのデフォルトキーを使用してHomeからProにアップグレードします)
DISM /online /Get-CurrentEdition
DISM /online /Get-TargetEditions
sc config LicenseManager start= auto & net start LicenseManager
sc config wuauserv start= auto & net start wuauserv
changepk.exe /productkey VK7JG-NPHTM-C97JM-9MPGT-3V66T
exit
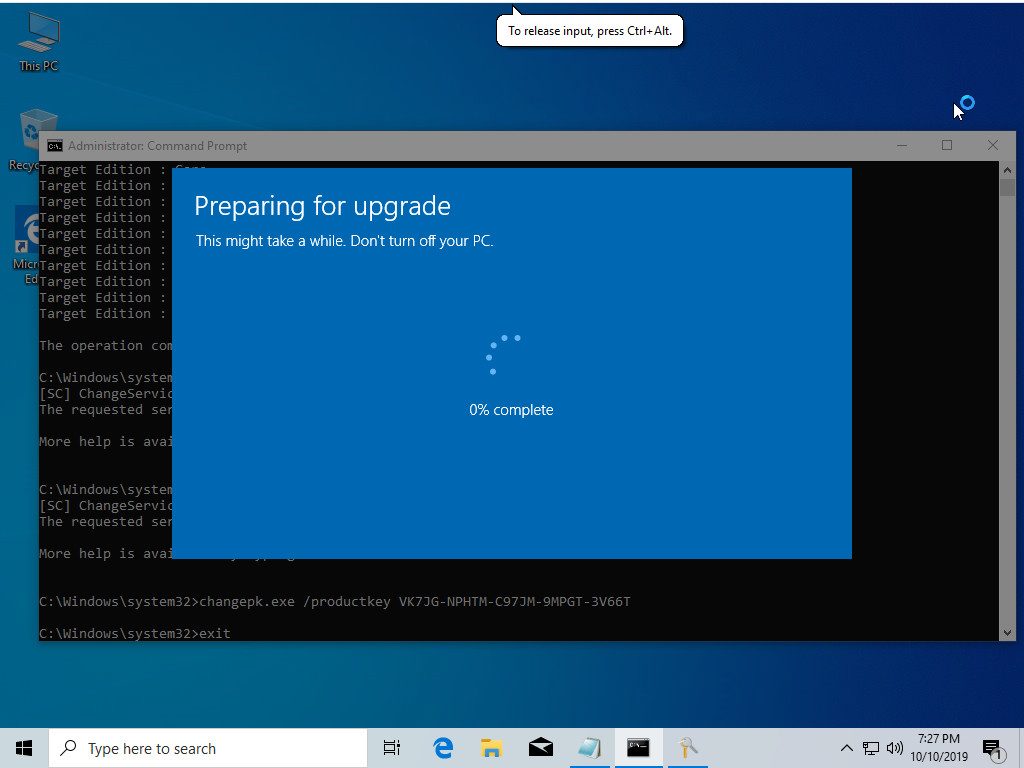
注意: “Windowsアップグレードに失敗”と表示された場合、コンピューターを再起動してください。これにより、Windows 10 HomeがWindows 10 Proにアップグレードされます(Windows 10 Proとして表示されます)。
3. Windows 10 Proにアップグレードが完了したら、コンピューターを再起動し、Windows 10 Proライセンスをアクティベートするために以下の手順を実行する必要があります。
- Settings を開きます。
- Update & securityをクリックします。
- Activationをクリックします。
- 製品キーを変更するリンクをクリックします。
- Windows 10 Proの25桁の製品キーを入力します(ライセンスキーはメールにあります。キーが機能しない場合は、コンピューターを再起動し、1分後にステップ3をもう一度試してください。)
- プロセスを完了するために「次へ」をクリックします。
4. 完了するためにコンピューターを再起動します。
方法3: 別のPCにWindows 10をインストールするためのインストールメディア(USBフラッシュドライブ、DVD、またはISOファイル)を作成するツールを使用する
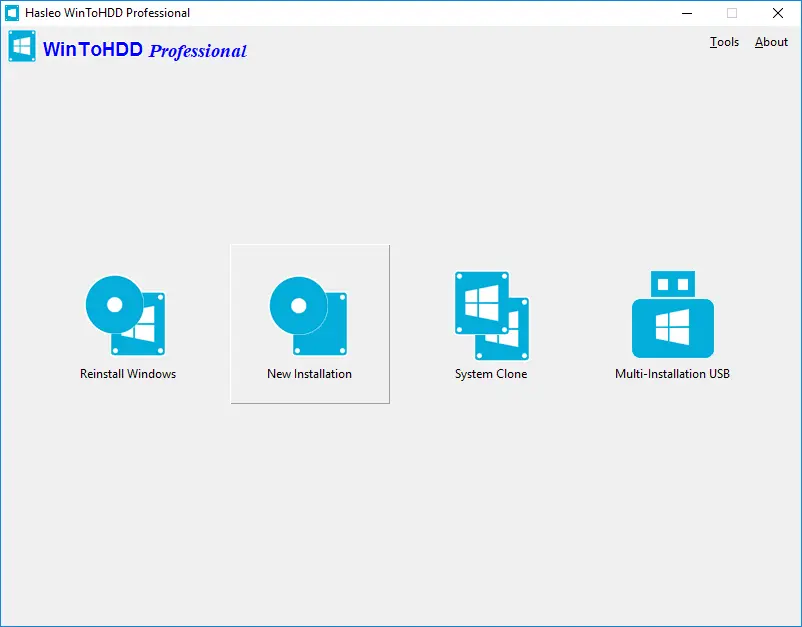
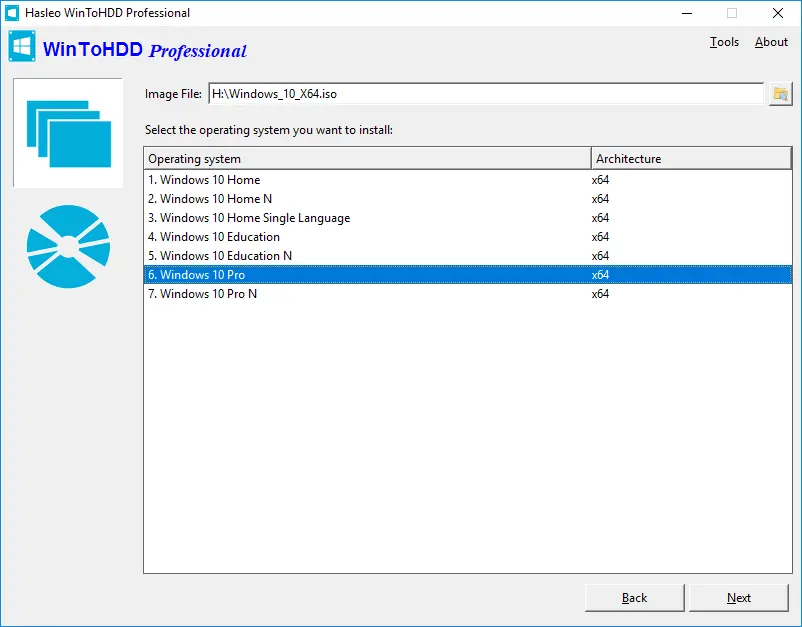
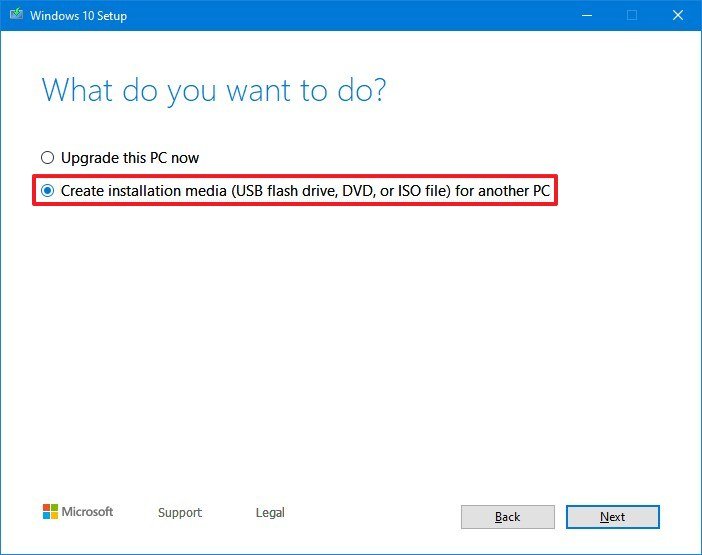
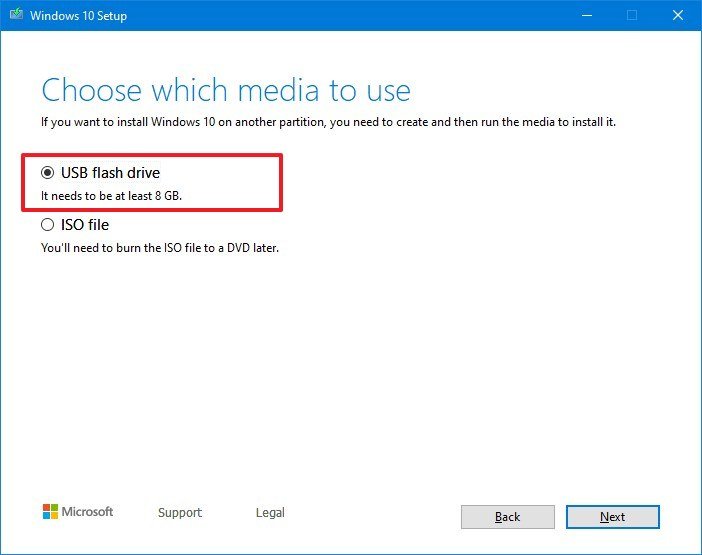
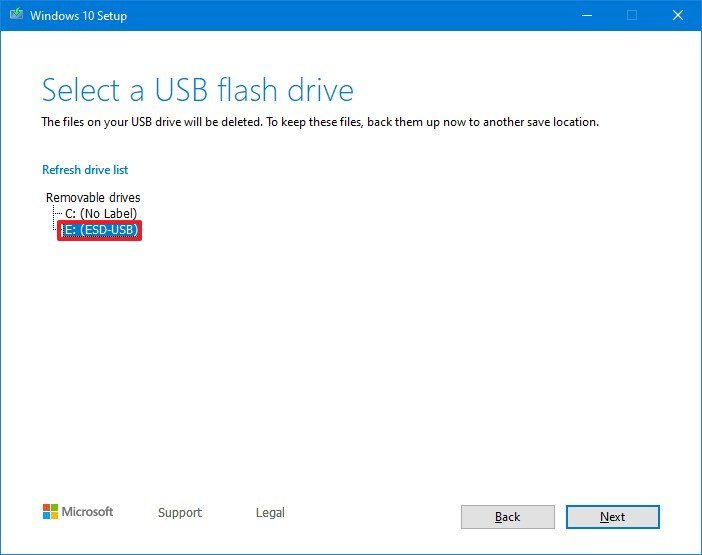
- Windows 10 download page. を開きます。 “Windows 10 インストールメディアの作成” セクションの下にある “今すぐツールをダウンロード” ボタンをクリックして、ファイルをデバイスに保存します。
- MediaCreationToolxxxx.exeファイルをダブルクリックしてツールを起動します。
- Microsoftの利用規約に同意するためにAcceptボタンをクリックしてください。
- Create installation media (USB flash drive, DVD, or ISO file) for another PCオプションを選択してください。
- Next ボタンをクリックしてください。
- Use the recommended options for this PC オプションをクリアします(該当する場合)。
- 正しい言語、アーキテクチャ、およびWindows 10のエディションを選択してください。簡単なヒント: 32ビットまたは64ビットアーキテクチャを実行する複数のコンピューターにWindows 10をインストールする予定がある場合は、「アーキテクチャ」ドロップダウンメニューを使用し、 Bothオプションを選択してください。
- Next ボタンをクリックしてください。
- USB flash drive オプションを選択してください。
- Next ボタンをクリックしてください。
- リストからフラッシュドライブを選択してください。
- Next ボタンをクリックしてください。
- Finish ボタンをクリックしてください。
これらの手順を完了すると、Media Creation Toolは必要なファイルをダウンロードし、起動可能なメディアを作成します。このメディアを使用してデバイスを起動し、Windows 10をインストールできます。
作成したインストールメディアを使用する場合:
- Windows 10をインストールしたいPCにUSBフラッシュドライブを接続するか、DVDを挿入してください。
- コンピューターを再起動してください。コンピューターが自動的にUSBまたはDVDメディアから起動しない場合、ブートメニューを開いたり、コンピューターのBIOSまたはUEFI設定でブート順序を変更する必要があるかもしれません。ブートメニューを開いたり、ブート順序を変更するには、通常、コンピューターの電源を入れた直後にキー(F2、F12、Delete、Escなど)を押す必要があります。コンピューターのブートメニューを開く方法やブート順序を変更する方法についての指示は、コンピューターと一緒に提供された文書を確認するか、メーカーのウェブサイトにアクセスしてください。USBまたはDVDメディアデバイスがブートオプションに表示されない場合、BIOS設定でSecure Bootを一時的に無効にする方法については、コンピューターの製造元にお問い合わせいただく必要があるかもしれません。ブートメニューやブート順序を変更しても機能しない場合、コンピューターが完全にシャットダウンしていなかった可能性があります。コンピューターが完全にシャットダウンするようにするには、サインイン画面またはスタートメニューの電源ボタンを選択し、シャットダウンを選択してください。
- Install Windows ページで、言語、時刻、およびキーボードの設定を選択し、次に進んでください。
- Install Windows を選択してください。
方法4: Windows 8またはWindows 10を使用しているコンピューター向けのWindows 10 ISOイメージからのクリーンインストールを実行する
こちらは、ブータブルUSBまたはDVDを作成せずに、Windows 10をISOイメージファイルからクリーンインストールする方法です
Step 1: メールにISOインストールファイルをダウンロードしてください。
Step 2: Windows 10のPC上で、Windows 10のクリーンインストールを実行する場所では、インストールされたプログラムと個人ファイルを削除してWindows 10をクリーンインストールするため、すべてのデータをバックアップしてください。したがって、良いバックアップソフトウェアを使用してすべてをバックアップすることは良いアイデアです。
Step 3: Windows 10 ISOイメージファイルを右クリックし、次にISOイメージを Mountするオプションをクリックしてください。
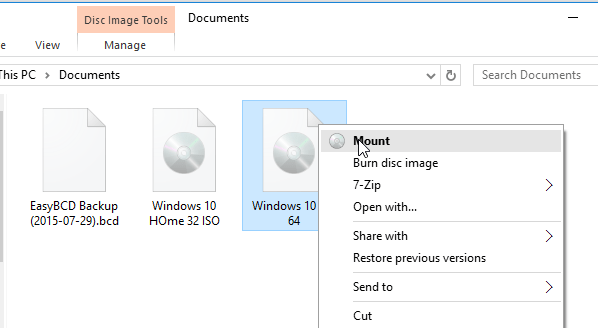
Step 4: This PCを開き、次に新たにMountされたドライブ(Windows 10のインストールファイルを含む)を開くには、ドライブを右クリックし、その後「新しいウィンドウで開く」をクリックしてください。
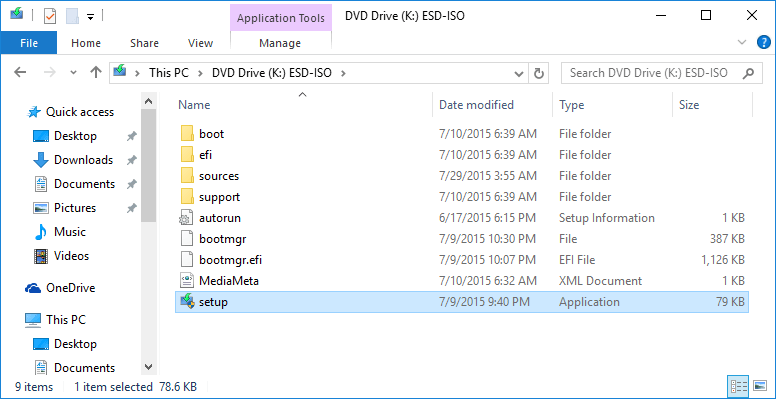
Step 5: Setup.exe ファイルをダブルクリックしてください。
Step 6: 以下の画面が表示されたら、最初のオプションであるDownload and install updates (recommended)を選択してもよいし、クリーンインストール後にいつでも更新プログラムをダウンロードしてインストールできるため、Not right now というオプションを選択しても構いません
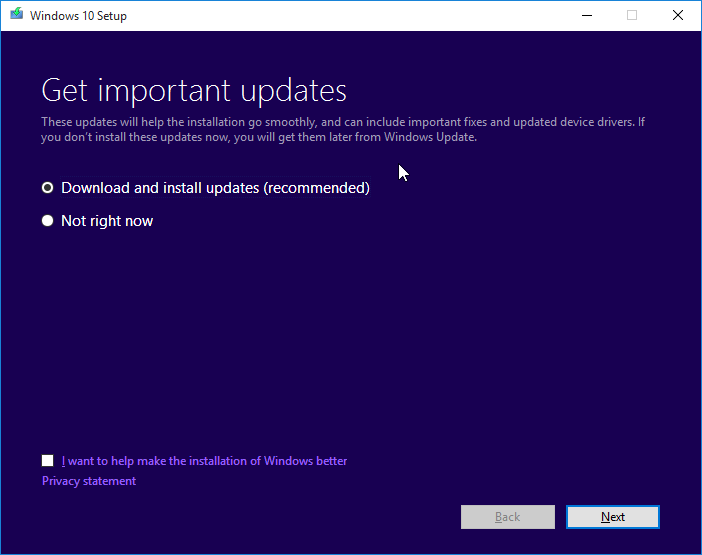
Download and install updatesオプションを選択した場合、セットアップは利用可能な更新プログラムを確認し、利用可能な場合はそれらをダウンロードします。
Step 7: 次はユーザー契約画面で、Windows 10をインストールおよび使用するためのライセンス条項に同意するために「受け入れる」ボタンをクリックする必要があります。
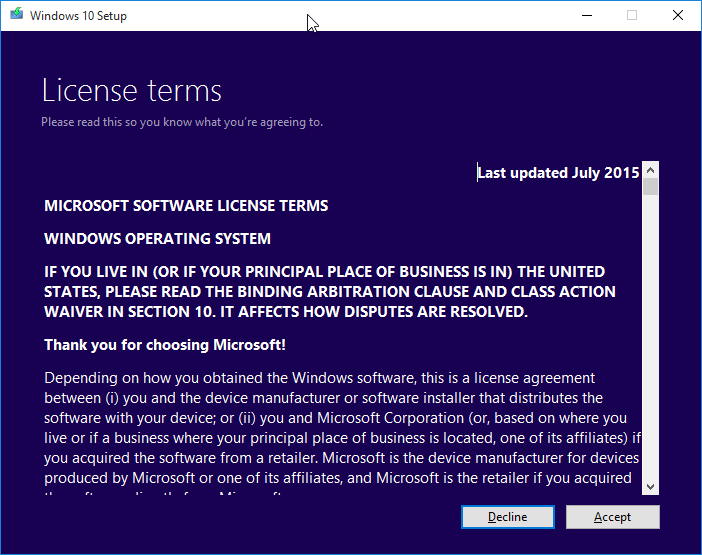
Step 8: 再度、セットアップは更新プログラムを検索し、必要であればダウンロードするかもしれません。
Step 9: すべてが準備できたら、「インストールの準備ができました」という画面が表示されます。
Step 10: ここで、すべてのインストール済みのプログラムとデータを削除してWindows 10をクリーンインストールしたい場合は、 Keep nothing を選択してください。インストールされたアプリケーションや重要なデータを失いたくない場合は、「個人用のファイルとアプリを保持する」を選択したいと思います。
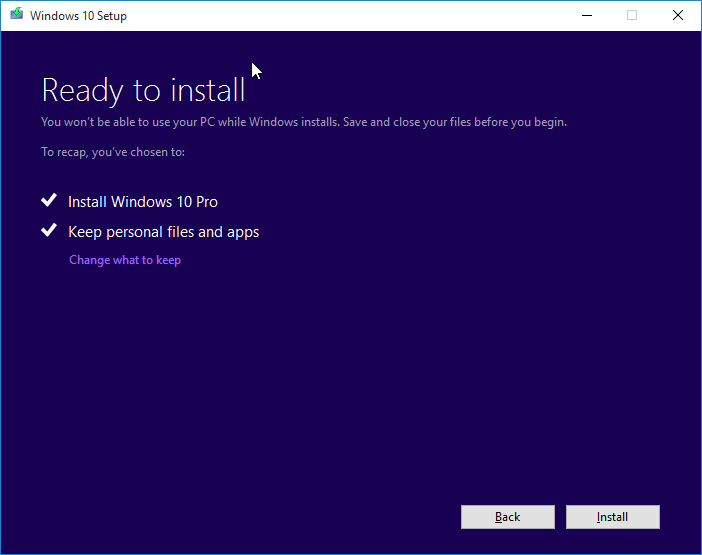
そして、データを保持したい場合は、「個人用のファイルを保持する」オプションを選択するために、Change what to keepリンクをクリックしてください。
Step 11: 最後に、Windows 10をインストールを開始するために Installボタンをクリックしてください。
注意してください。インストール画面にはUpgradingというメッセージが表示されますが、実際にはクリーンインストールが行われています。
方法5: 無料のWindows展開ツールを使用してWindowsをクリーンインストールするチュートリアル
以下は、ブータブルUSBまたはDVDを作成せずに、ISOイメージファイルからWindows 10をクリーンインストールする手順です。WintoHDDツールを使用します。
Step 1: あなたのメールにISOインストールファイルをダウンロードしてください
Step 2: 無料のWindows展開ツールをダウンロードしてください:https://www.easyuefi.com/wintohdd/
Step 3: Windows 10 PC上でクリーンインストールを実行したい場合、インストールされたプログラムと個人ファイルを削除してWindows 10をクリーンインストールするため、すべてのデータをバックアップしてください。したがって、優れたバックアップソフトウェアを使用してすべてのデータをバックアップすることは良いアイデアです。
Step 4: WinToHDDを実行し、その後  ボタンをクリックしてください。
ボタンをクリックしてください。
Step 5: 以下のガイドラインを使用して、インストールソースを準備してください。
- ISO/WIM/ESD/SWM/VHD/VHDXファイルからインストールする場合:
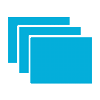 ボタンをクリックし、その後「…」ボタンをクリックして、オープンダイアログボックスからISO/WIM/ESD/SWM/VHD/VHDXファイルを選択してください。
ボタンをクリックし、その後「…」ボタンをクリックして、オープンダイアログボックスからISO/WIM/ESD/SWM/VHD/VHDXファイルを選択してください。 - DVDドライブからインストールする場合:WindowsインストールCD/DVDをCD/DVDドライブに挿入してください。CD/DVDがWindowsで検出されたら、
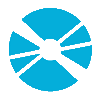 ボタンをクリックし、ドロップダウンリストからCD/DVDドライブを選択してください。CD/DVDドライブがWinToHDDに正しく認識されていない場合、CD/DVDドライブを認識させるために「…」ボタンをクリックする必要があります。
ボタンをクリックし、ドロップダウンリストからCD/DVDドライブを選択してください。CD/DVDドライブがWinToHDDに正しく認識されていない場合、CD/DVDドライブを認識させるために「…」ボタンをクリックする必要があります。
Step 6: WinToHDDはインストール可能なオペレーティングシステムをスキャンしてリストアップします。インストールしたいWindowsエディションが表示された場合、それを選択し、Nextをクリックしてください。
Step 7: ドロップダウンリストから目的のディスクを選択すると、フォーマットして続行するかどうかを尋ねるポップアップが表示されます。使用したいパーティションスキームを選択し、Yesをクリックして続行してください。
![]() 注意:
注意:
- 「BIOSのためのMBR」および「UEFIのためのGPT」オプションを選択すると、目的のドライブがフォーマットされ、ドライブ上のすべてのデータが破壊されます。
- 「既存のパーティションスキームを維持する」を選択した場合、このステップの前にドライブ上のパーティションを手動で準備する必要があります。目的のディスクのためにパーティションを手動で準備する方法については、こちらのユーザーガイドを参照してください。
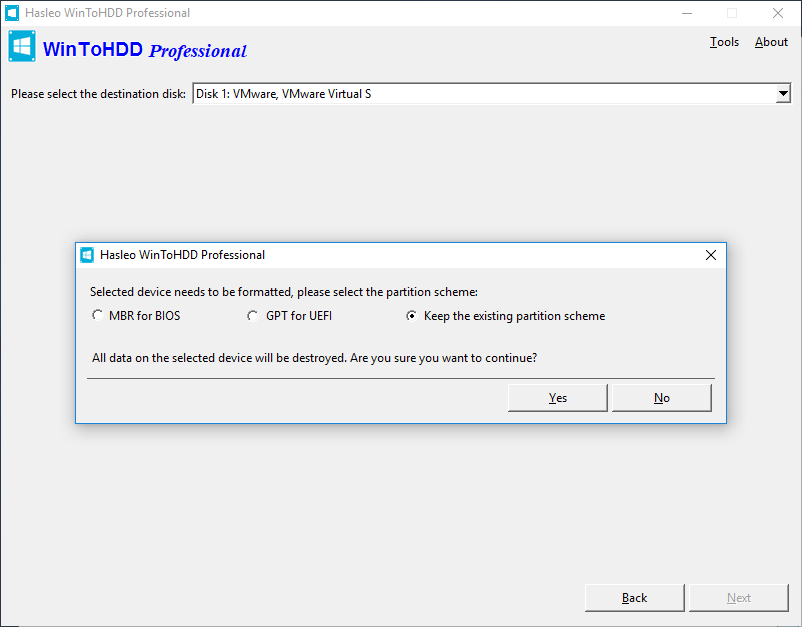
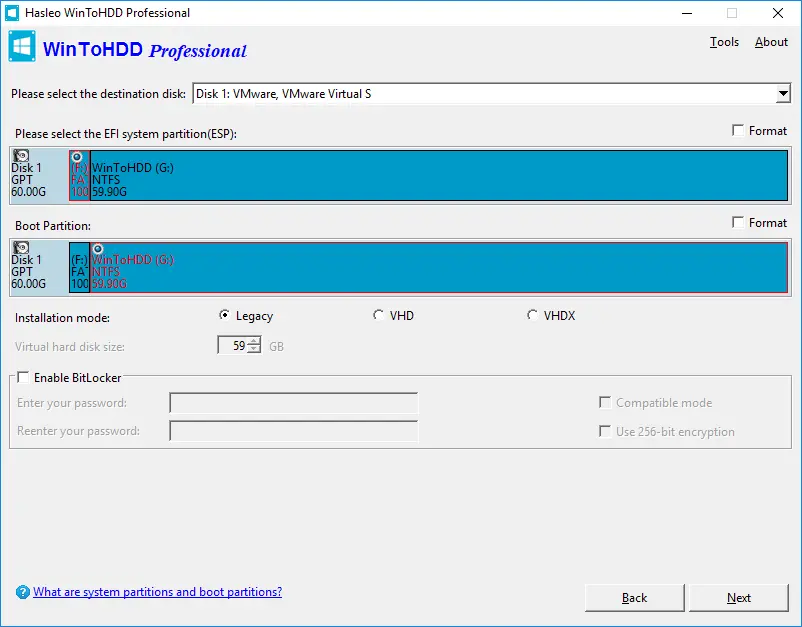
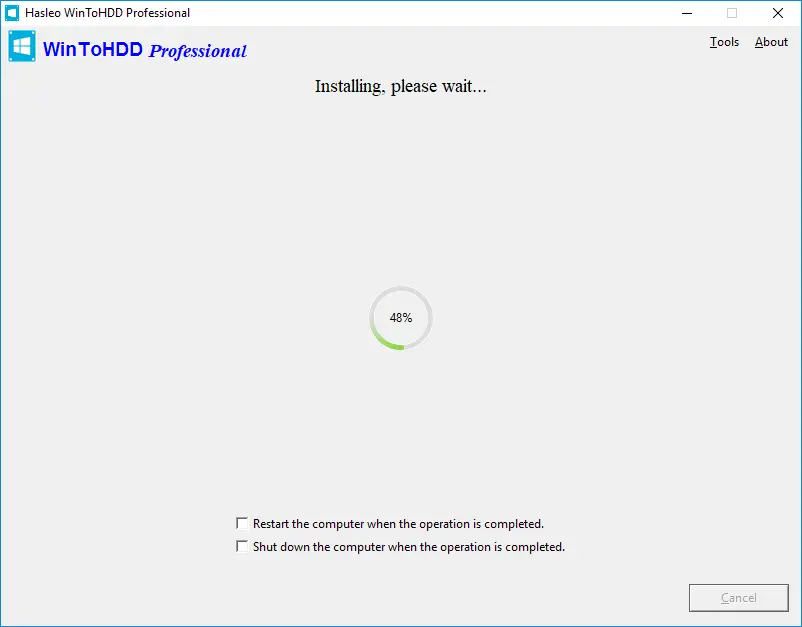
Step 8: パーティションリストからboot partition とsystem partition を選択し、選択したパーティションは赤でマークされます。
Step 9: Nextをクリックしてください。次にNextをクリックすると、WinToHDDはWindowsをインストールし始めます。
Step 10: インストールには時間がかかる場合があります。インストールが完了したら、コンピューターを再起動し、BIOSを変更してハードディスクドライブから起動するように設定してください。
Step 11: Windowsのインストールが開始され、すべてのインストールステップを完了する必要があります。Windowsインストールがコンピューターを再起動する場合、ハードディスクドライブから起動する必要があります。
これらの簡単なステップに従うことで、ree Windows deployment tool WinToHDDを使用して、WindowsをWindowsオペレーティングシステムがインストールされていないディスクに簡単にインストールできます。