皆さんご存知の通り、Windows 10は、全世界のユーザーに適したデフォルトの設定を提供しています。ファイルをダウンロードしたりソフトウェアをインストールしたりすると、システムのパフォーマンスが徐々に低下します。Windows 10の設定を微調整することで、システムの効率を向上させることができます。
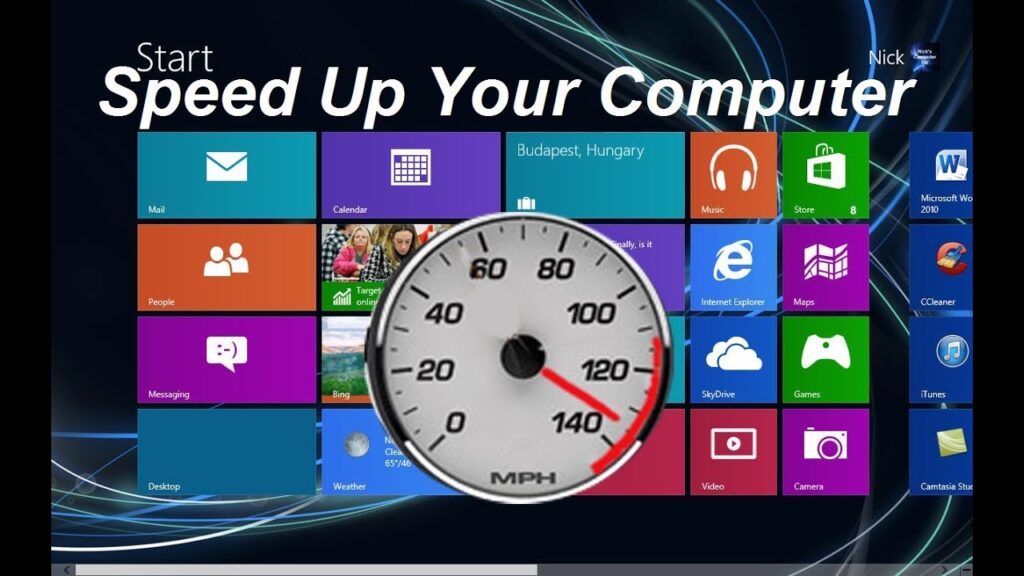
Windows 10をより高速に動作させるいくつかの方法は次のとおりです:
不要なファイルを削除するためにディスク クリーンアップを使用する
Step 1: – タスクバーの検索ボックスで Disk cleanup を検索してください。
Step 2: – それをクリックして開いてください。次に、クリーンアップしたいドライブを選択してください。
Step 3: – ディスクの分析を行うために数秒お待ちください
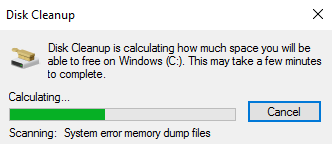
Step 4: – 今、すべてのファイルを選択し、OKボタンを押してください。
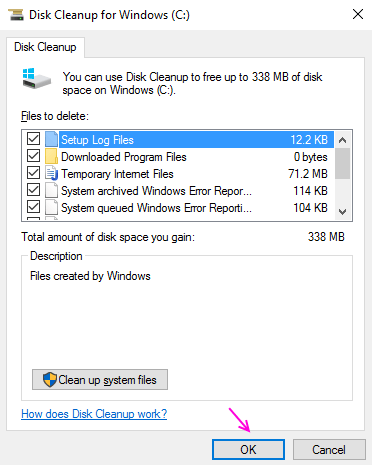
バックグラウンドアプリを無効にする
Settings -> Privacy -> Background appsアプリに移動し、バックグラウンドで実行されている不要なアプリをすべて無効にして、貴重なデータとCPUを消費するのを防ぎます。
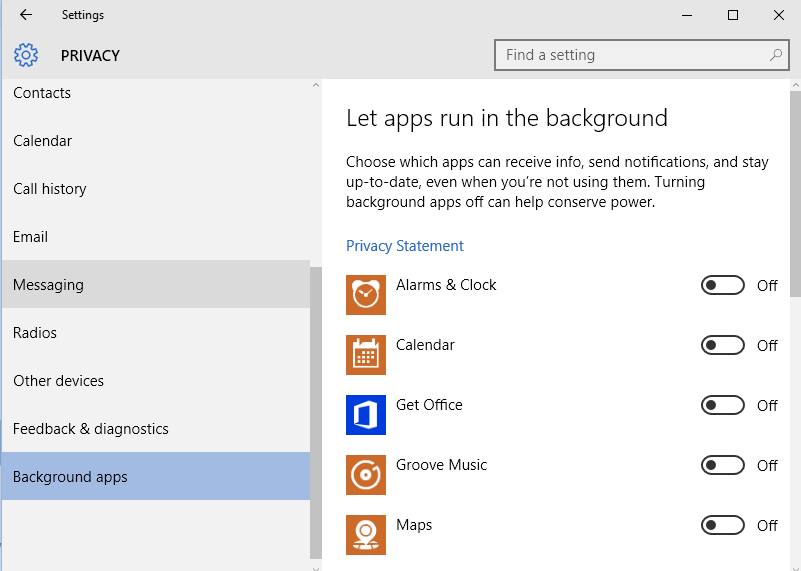
スタートアッププログラムを無効にする
Step 1 – まず、Ctrl + Shift + Esc を押してタスク マネージャーを開いてください
Step 2 – 次に、スタートアップ タブをクリックしてください。
Step 3 – 次に、スタートアップで無効にしたいプログラムまたはアプリを右クリックしてください。
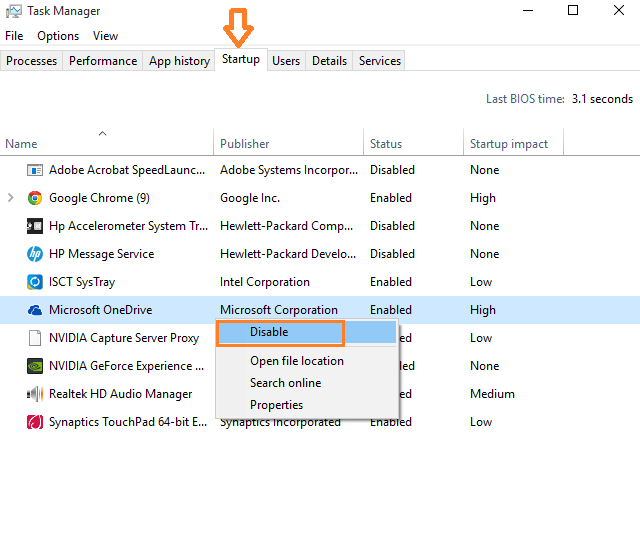
不要な一時ファイルを削除する
Step 1 – タスクバー上のWindowsアイコンを右クリックしてください
Step 2 – Runをクリックしてください。または、実行コマンドボックスを表示するには、Windowsキー + R を押すこともできます。
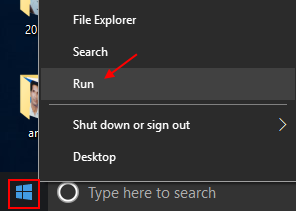
Step 3 – 次に、実行コマンドボックスに %temp% と入力してEnterキーを押してください。
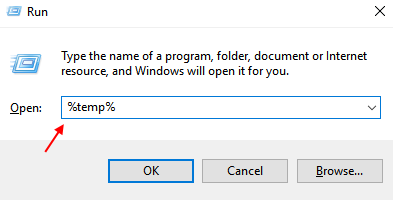
Step 4 – それから、このフォルダ内のすべてのファイルを削除してください。
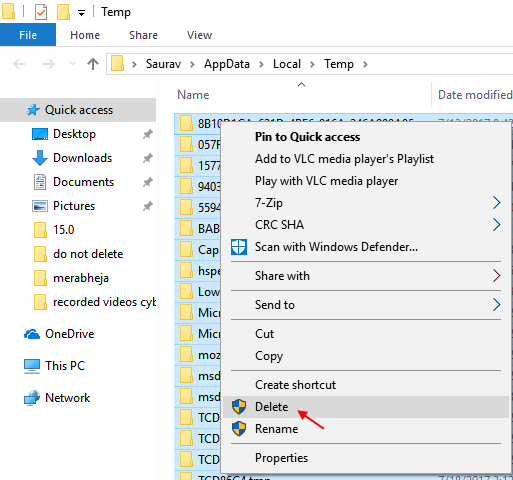
Step 5 – 次に、再びWindowsキーを右クリックし、 実行をクリックしてください。
Step 6 – それから、実行コマンドボックスに temp と入力してEnterキーを押してください。
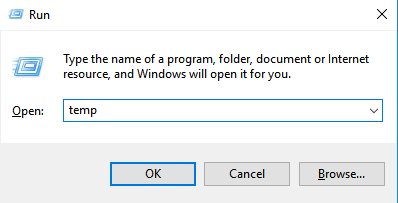
Step 7 – それから、この一時フォルダ内のすべてのファイルも削除してください。
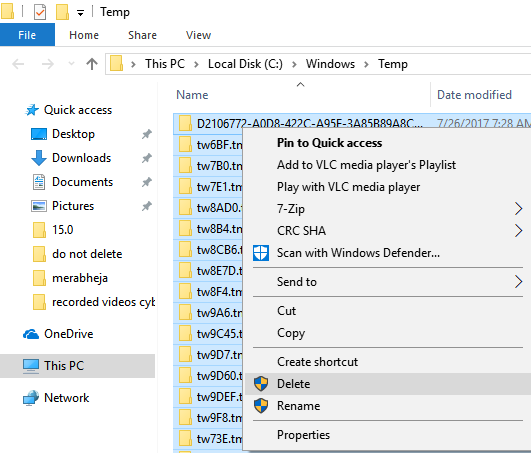
Prefetch ファイルを削除する
Step 1 – Windows 10 タスクバーを右クリックし、メニューから 実行 をクリックしてください。
Step 2 – 今、テキストフィールドに ‘prefetch‘ と入力し、Enterキーを押してください。
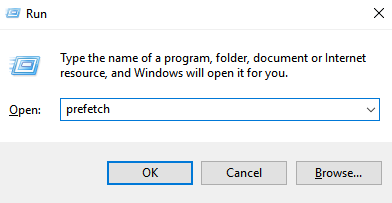
Step 3 – それから、このフォルダ内のすべてのファイルも削除してください。
高性能電源プランを選択してください。
1. Settings > System > Power & Sleep に移動してください。
2. Additional Power Settings に移動してください。
3. パフォーマンスを優先するHigh Performance電源プランを選択してください。
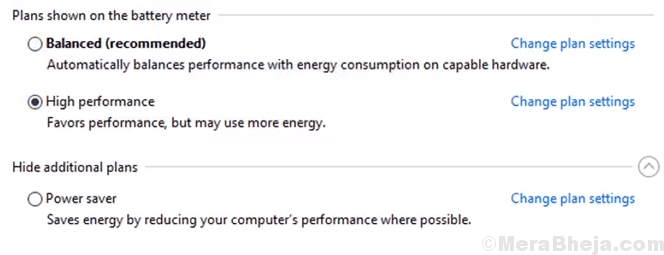
もしWindows 10のPCがまだ遅い場合、以下の調整を試してみることができます。 最高のパフォーマンスのためにシステムを調整する
この方法は、PCの不要な機能、アニメーション、および他の視覚効果を削除するのに役立ちます。
Step 1:
デスクトップ上のThis PCアイコンを右クリックします。 プロパティをクリックしてシステム設定ウィンドウを表示します
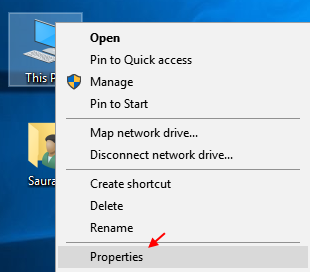
Step 2:
“Advanced System Settings” をクリックします。
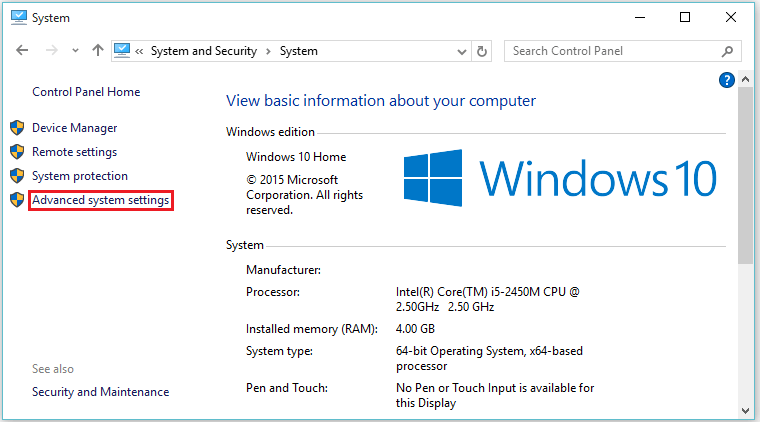
Step 3:
“Advanced” 設定の下で、”Performance” セクションの下にある “settings” をクリックしてください。
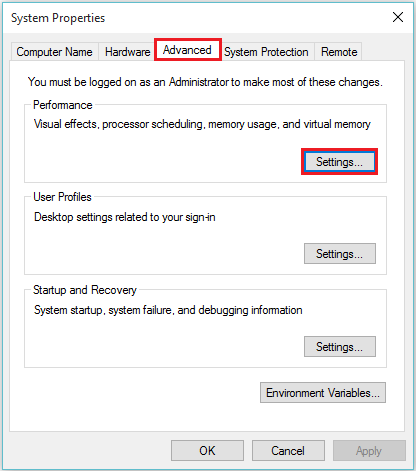
Step 4:
“Visual Effects” タブセクションを選択します
それから、Adjust for best performanceを選択します。
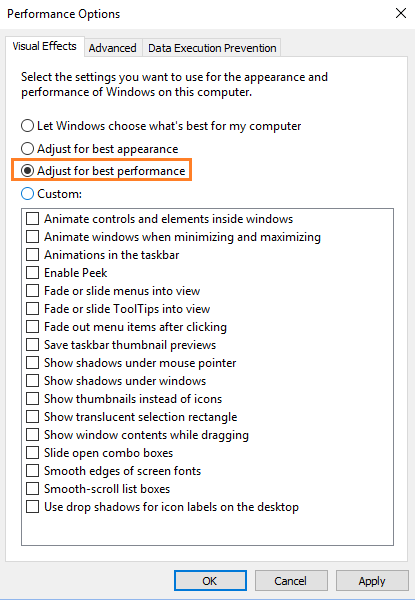
Step 5:
“OK” をクリックして、変更を適用することを確認します。
マウスとメニューの遅延設定のためにレジストリを編集する
Step 1 – Windowsキーを右クリックし、実行をクリックしてください。
Step 2 –regedit と入力し、Enterキーを押してください。
Step 3 – レジストリエディタウィンドウが開いたら、以下の場所に移動してください。
- HKEY_CURRENT_USER
- Control Panel
- Mouse
Step 4 – 次に、右側からMouseHoverTimeをダブルクリックしてください。
Step 5 – 次に、値データを10に変更してください
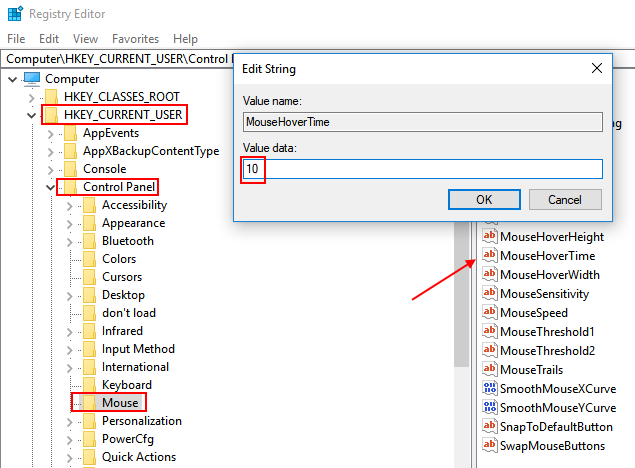
Step 6 – その後、再び以下の場所に移動してください。
- HKEY_CURRENT_USER
- Control Panel
- Desktop
Step 7 – 今度は、右からMenuShowDelayをクリックしてください
Step 8 – 今度は、その値データを10に変更してください。
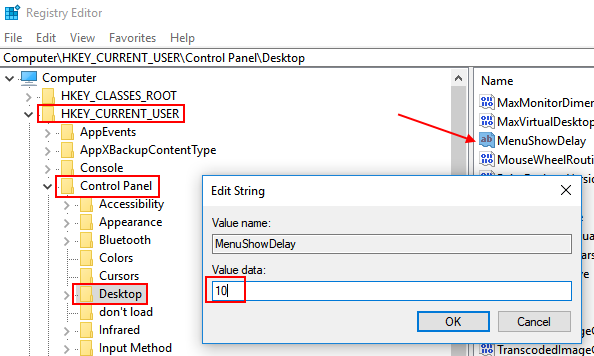
不要なプログラムとソフトウェアをアンインストールする
過去にインストールしたリソースを多く消費するソフトウェアは、Windows 10 OSの遅さの唯一の原因かもしれません。単にアンインストールプログラムに移動し、生活に必要のない望ましくないプログラムをアンインストールしてください。
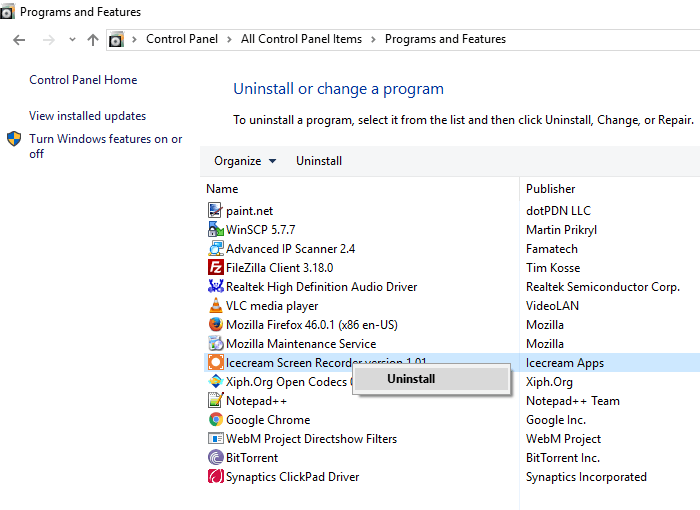
高速起動を有効にする
Step 1: – タスクバーの検索バーで “Power options”を検索し、それを開くためにクリックします。
Step 2: – 今、ウィンドウの左側から “Choose what the power buttons do” を選択してください。
Step 3: – 新しいウィンドウが ‘システム設定’ という名前で開きます。 ‘現在利用不可な設定を変更する’ をクリックしてください。
Step 4: – このカテゴリーの下にある “Turn on fast startup (recommended)”と書かれたチェックボックスを単純にオフにしてください。
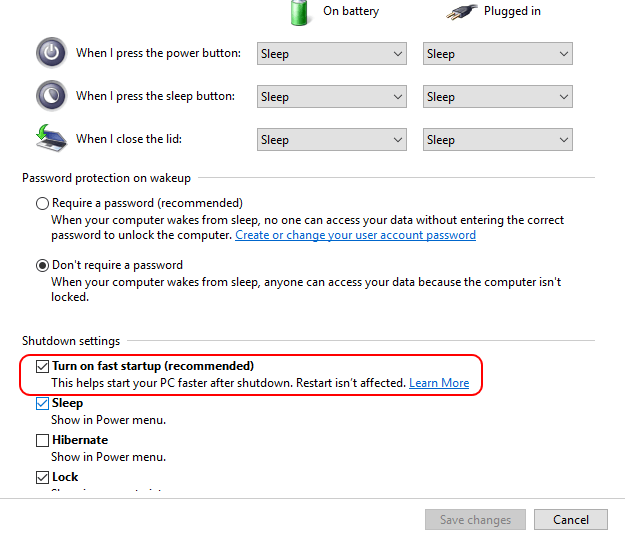
検索インデックスの無効化
検索インデックスは、検索の応答を向上させますが、Windows 10のパフォーマンスを低下させることがあり、時にはそれが目に見えることもあります。したがって、定期的に多くの検索を行わない場合は、検索インデックス機能を無効にすることがより良いオプションです。
検索インデックスプロセスを停止/無効にするには、以下の手順に従ってください。
- ‘This PC’ またはMy Computer上で右クリックし、‘Manage’ を選択します。
- 次に、‘Services and Applications’-> ‘Services’に移動します。
- ‘Windows Search’を見つけてダブルクリックしてください。
- ‘Startup type’ を選択し、それを ‘無効’ に変更してください。その後、OKボタンを押します。
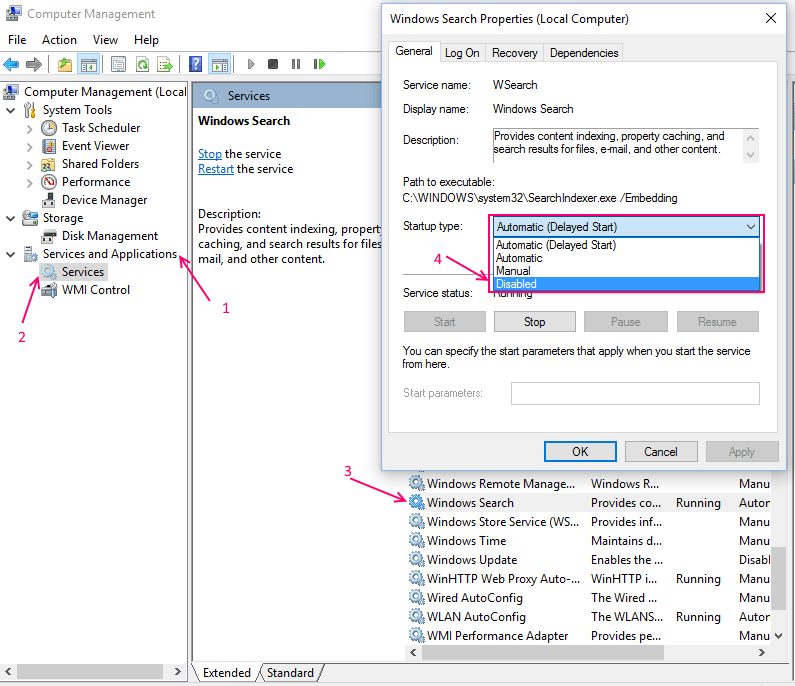
UACを無効にする
ユーザーアカウント制御(UAC)は、ユーザーが実行した手動プログラムを開始する前にユーザーに確認を求めます。これはWindows 10のデフォルト設定です。プログラムを簡単にインストールするために設定を変更できます。UACを無効にするために必要な手順は次のとおりです。
Step 1:
画面の左下隅に位置するWindows検索バーをクリックします。 “uac” と入力し、提供された最初のオプションをクリックします。
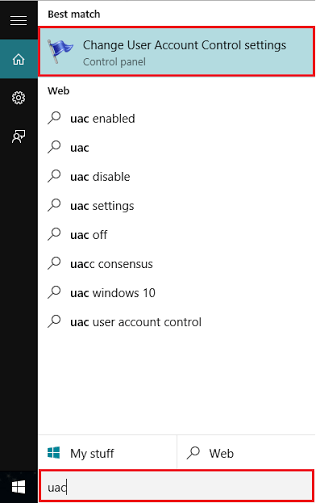
Step 2:
スライダーを“never notify” セクションに移動し、 ‘OK’ をクリックします
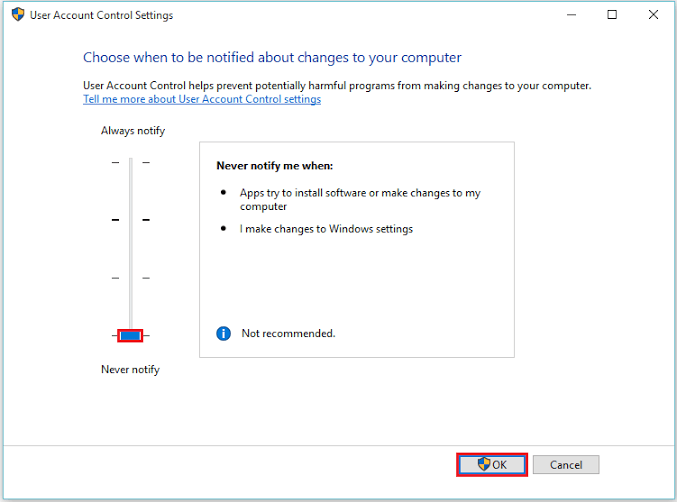
注意: これで、新しいソフトウェアのインストールやコンピューターに関連する変更について、PCはプロンプトを表示しません。
デバイスドライバを更新する
システム内の古いドライバがある場合は、それらを更新してください。検索ボックスに update device driversと入力してください。
次に、リストからコンピューター名を選択し、 action -> Scan for hardware changes.を選択してください
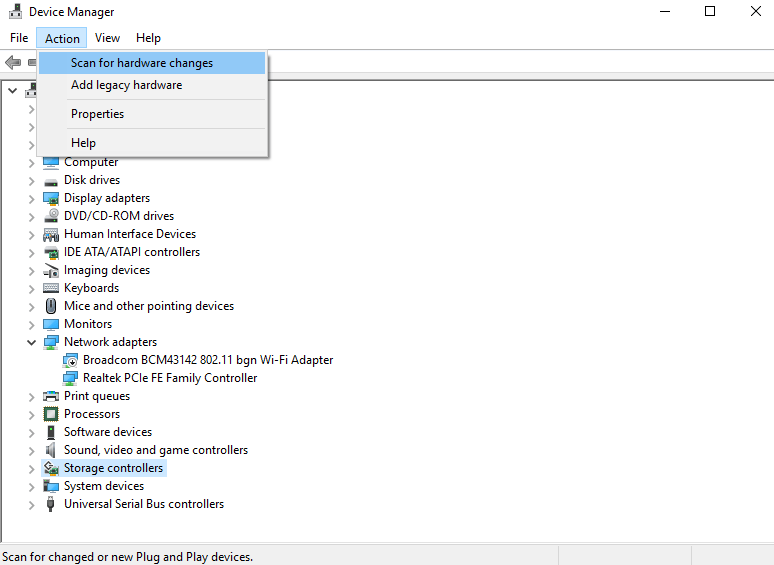
フォルダオプションを最適化するフォルダオプションを最適化する
Step 1: – タスクバーのWindows 10検索ボックスで file explorer optionsを検索してください。
Step 2: – それが開いたら、 view タブをクリックしてください。
今、以下の指定されたオプションのチェックを外してください。
- 常にアイコンを表示し、サムネイルを表示しない
- サムネイルにファイルアイコンを表示
- フォルダのヒントにファイルサイズ情報を表示”
- 暗号化または圧縮されたNTFSファイルを色で表示
- フォルダとデスクトップアイテムのポップアップ説明を表示
- プレビューペインでプレビューハンドラを表示
最後に、以下の指定されたオプションをチェックしてください。
- 空のドライブを非表示にする
- 既知のファイルタイプの拡張子を非表示にする
- フォルダの競合を非表示にする
- 保護されたオペレーティングシステムファイルを非表示にする(推奨)
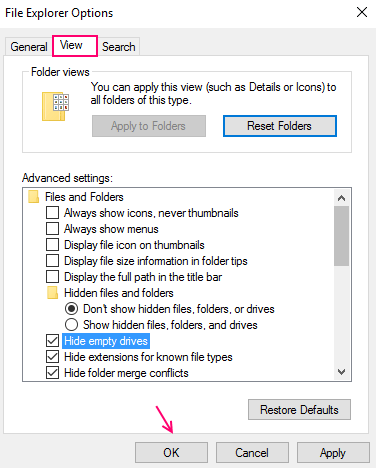
最後に、OKをクリックしてください。
使用しているブラウザの不要な拡張機能とアドオンを無効にする
Chromeを使用している場合、拡張機能をアンインストールして高速化し、システムに最小の負荷をかけることができます。Mozillaを使用している場合、アドオンを無効にしてMozillaを高速化できます。ブラウザを高速化するためにリセットすることもできます。Edgeを使用している場合、Edgeをカスタマイズして高速化することもできます。
一時ファイルをクリーンアップするために、バッチファイルをクリックするたびに実行する
Windowsキー+Rを押して実行コマンドボックスを開きます。次に、それに%temp%を入力してEnterキーを押します。それからフォルダ内のすべての一時ファイルを削除します。また、バッチファイルを作成してデスクトップに保存することもできます。これにより、いつでもクリックするとシステム内のすべての一時ファイルがクリアされます。
Windows 10の一時ファイルは、バッチファイルを作成することでクリーンアップできます。そのファイルを実行すると、すべてのクッキー、キャッシュ、およびその他の一時データがクリーニングされます。ファイルを作成する手順は以下の通りです。
Step 1:
画面を右クリックし、新しいセクションに移動し、 ‘テキストドキュメント’ をクリックします。
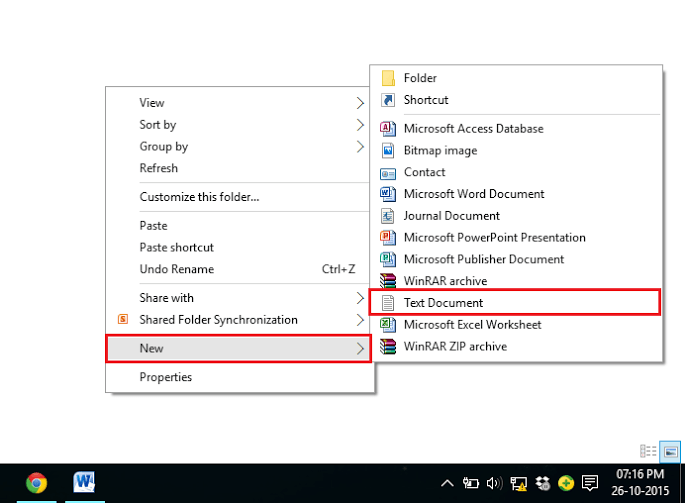
Step 2 –以下に示すコードをメモ帳ファイルにコピーして貼り付けてください
@echo off del /s /f /q c:\windows\temp\*.* rd /s /q c:\windows\temp md c:\windows\temp del /s /f /q C:\WINDOWS\Prefetch del /s /f /q %temp%\*.* rd /s /q %temp% md %temp% deltree /y c:\windows\tempor~1 deltree /y c:\windows\temp deltree /y c:\windows\tmp deltree /y c:\windows\ff*.tmp deltree /y c:\windows\prefetch deltree /y c:\windows\history deltree /y c:\windows\cookies deltree /y c:\windows\recent deltree /y c:\windows\spool\printers cls
Step 3:
ファイルを “speed.bat”として保存してください。
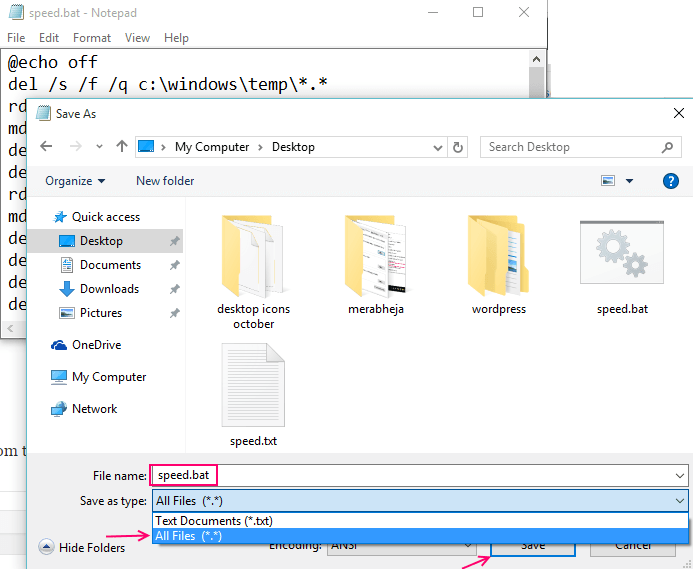
Note: Now click and Run the file from time to time and optimize the performance of your PC
Windows 10のさまざまなキャッシュをクリアする
すべてのMicrosoft以外のサービスを非表示にする
Step 1 – Windows 10タスクバーを右クリックし、実行をクリックしてください
Step 2 – 今、実行コマンドボックスに ‘msconfig‘ と入力し、Enterキーを押してください。
Step 3 -今、 services タブをクリックしてください。
Step 4 – 今、 hide all microsoft servicesと書かれたオプションをチェックしてください
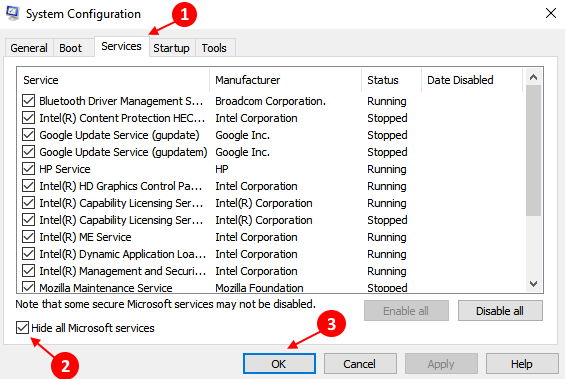
Step 5 – 今、OKを押してください。.
他に何も機能しない場合、ファイルを失うことなくPCをリセットできます。
これにより、PCは確実に超高速になり、この場合ファイルを失うことはありません。これはOSに新しい生命を与え、確実に高速にします。resetting your windows 10 PCしてみてください。
設定 -> 更新とセキュリティ -> 回復 -> 開始する
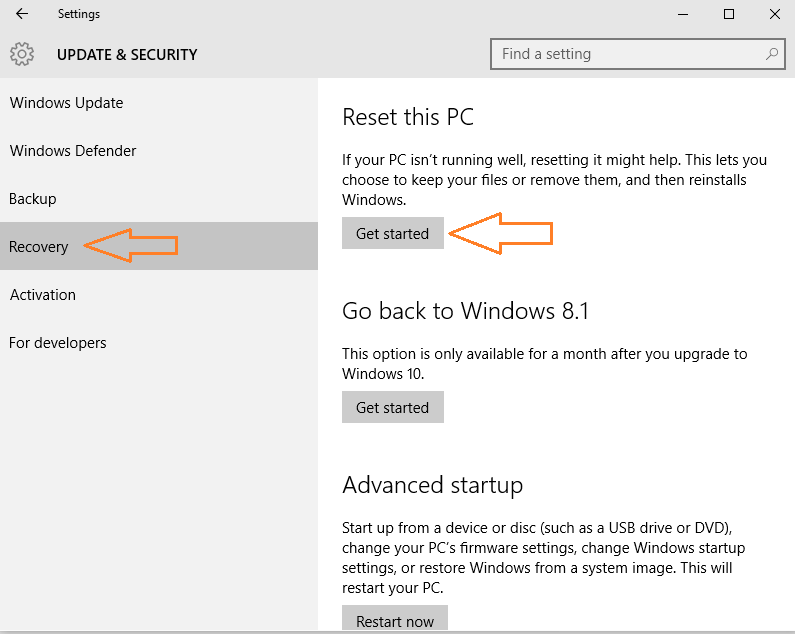
今、ファイルを保持したい場合は ‘ファイルを保持’ を選択してください。
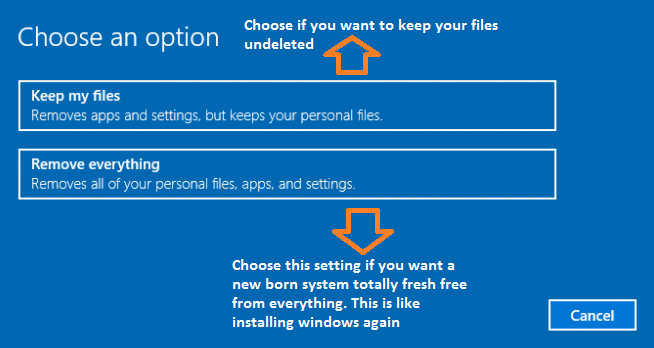
リセットプロセスには数時間かかることがあるので、お待ちください。


